「自分のブログ、1日にどれくらい見られてるんだろう?」
そう思って「アクセス数を調べたい」と感じたあなたへ。
ブログのアクセス解析に欠かせないのが、Googleアナリティクス(GA4)です。
(GA4 は Google が無料で提供するアクセス解析ツール)
でも、「設定が難しそう」「そもそもGA4って何?」という方も多いはず。
この記事では、WordPressブログにGA4を設定する方法を、初心者の方でも迷わず進められるように、図解でわかりやすく解説します。
さらに、データが取れているかの確認方法や、導入後に必ずやっておきたい初期設定もご紹介。
ブログを収益化したい方に向けて、GA4でアクセス数や流入元を調べる方法・活用のコツもまとめています。
「設定でつまずきたくない」「収益につながる使い方が知りたい」という方は、ぜひ最後までお読みください。
詳しい目次
WordPressブログにGA4を今すぐ設定すべき理由
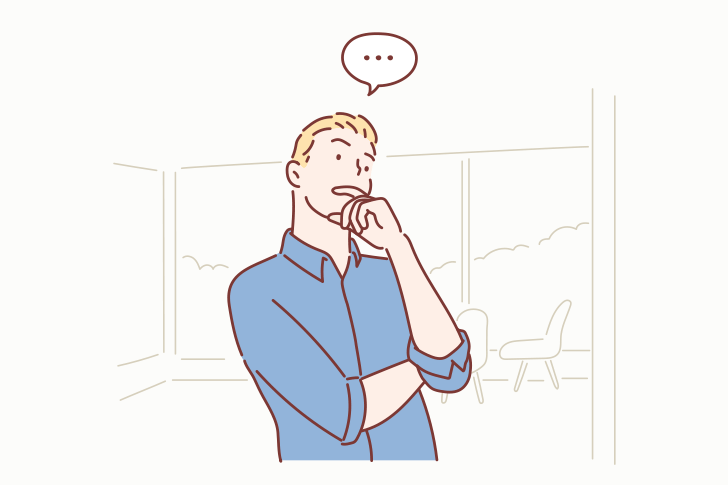
「アクセス解析ツールって、本当に今すぐ入れるべき?」
そんなふうに迷っている方にまずお伝えしたいのは、Googleアナリティクス(GA4)の導入が遅れると、大切なデータが「空白」のままになってしまうということです。
アクセス数や流入元、どの記事が人気なのか――
あなたのブログを成長させるためのヒントは、今この瞬間から蓄積されていくものだからです。
特に、旧バージョンのGoogleアナリティクス(UA)は2024年7月に完全終了したため、
「突然アクセス数がゼロになった…」という相談が、初心者だけでなくベテランブロガーからも相次いでいます。
アクセス解析は「あとでいいか…」とつい後回しにしがち。
しかし、失ったデータをあとから取り戻すことは絶対にできません。
ここでは、GA4を今すぐ導入すべき理由と、導入することで得られる具体的なメリットをわかりやすく解説します。
UA(旧アナリティクス)停止後のリスクとGA4導入のメリット
2023年7月、Googleは旧バージョンのアクセス解析ツール「UA(ユニバーサルアナリティクス)」での新規データ取得を停止しました。
そして2024年7月には、過去のUAデータも含めて完全に閲覧できなくなっています。
その影響で、「以前は確認できたアクセスデータが突然見れなくなった」というトラブルが多発しています。
一部のブログでは、自動的にGA4プロパティが作られているケースもありますが、実際にはタグの貼り替えや初期設定が完了しておらず、アクセスが全く計測されない状態も少なくありません。
アクセス解析ができない状態だと…
- 自分のブログへのアクセス数の増減がまったくわからない
- 読者がSNSから来ているのか、検索からなのか判断できない
- 書いた記事が本当に読まれているかを確かめられない
- 改善点が見つけられず、ブログ収益化の基盤が整わない
というように、ブログ運営を「勘」だけに頼ることになってしまいます。
一方、GA4を正しく導入しておけば、
- ブログのアクセス数(PV・ユーザー数)をリアルタイムで把握できる
- 検索・SNS・他サイトなど流入元ごとの成果が明確にわかる
- 直帰率やエンゲージメント時間などから、読者の離脱ポイントがわかる
- 記事改善や導線設計の最適化など、数字に基づいたブログ運営が可能になる
このように、GA4はあなたのブログ収益化を支える強力なツールになります。

アクセス解析は、初心者でも今すぐ取り組める「未来への投資」。
あとから「もっと早くやればよかった…」と後悔しないためにも、ぜひ今日から設定をスタートしましょう!
WordPressにGA4を設定する4つの方法【比較早見表あり】
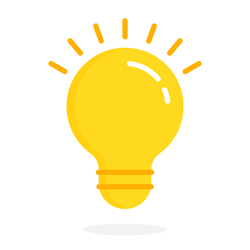
GA4を導入するには、「GA4の測定ID(G-XXXX〜)」をあなたのWordPressブログに貼り付ける必要があります。
ただし、その設置方法は一つではありません。
難易度やブログ環境に応じて、主に次の4つの方法があります。
以下の「比較早見表」を見れば、あなたに合った方法がすぐにわかります。
| 方法 | 難易度 | 対象ユーザー |
|---|---|---|
| 無料プラグイン | ★☆☆(簡単) | 初心者/手軽に終わらせたい方 |
| テーマ機能 | ★☆☆(簡単) | STORK19などテーマ機能を使える方 |
| Googleタグマネージャー(GTM) | ★★☆(普通) | 複数タグをまとめて管理したい方(中級者向け) |
| 手動コード設置 | ★★★(難しい) | HTML編集に慣れた方(上級者向け) |
ここからは、それぞれの方法を順番に解説していきます。
①:無料プラグインで簡単設定(All In One SEO/SEO SIMPLE PACK)
こんな人向け:とにかく早く簡単に設定したい初心者
最も手軽にGA4を設置できるのが、プラグインを使う方法です。
コードの貼り付けやHTML編集の必要がなく、測定IDをコピペするだけで完了します。
おすすめは、以下の2つのプラグインです。
- All In One SEO(AIOSEO)
- SEO SIMPLE PACK(SWELL推奨)
AIOSEOはSEO機能もセットで使える万能型。
SEO SIMPLE PACKは軽量で、SWELL公式が推奨している点も安心材料です。
どちらも、WordPress管理画面の設定画面にある「GoogleアナリティクスID」の項目に、「G-XXXX〜」のIDを貼り付ければ完了です。
以下はSEO SIMPLE PACで測定ID(トラッキングコード)を入力する画面の例です。
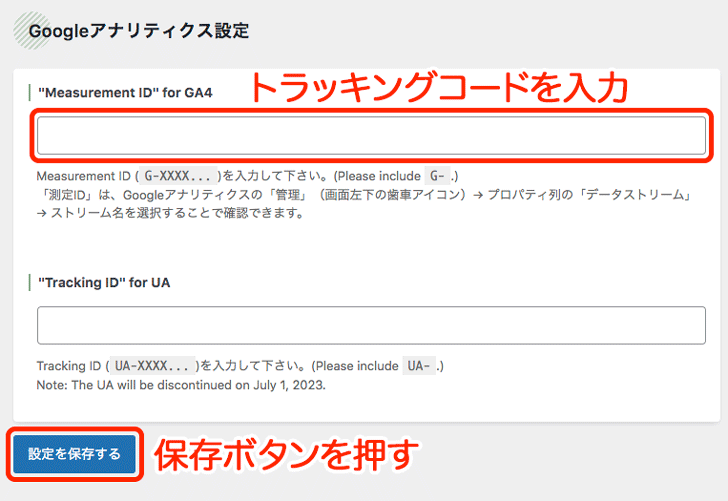
注意点: すでに別の方法(テーマ機能など)で設置していないかを確認してから設定しましょう(重複すると二重計測になります)。
②:テーマ機能を使って設定(STORK19・Cocoon)
こんな人向け:STORK19・CocoonなどのWordPressテーマを利用している人
もしあなたが「STORK19」や「Cocoon」などの人気テーマを使っているなら、テーマ側の機能だけでGA4を設定することができます。
たとえばSTORK19の場合、
「カスタマイズ」→「各種タグ・コード設定」→「Googleアナリティクス」へ進み、GA4の測定ID(トラッキングコード)を入力するだけ。
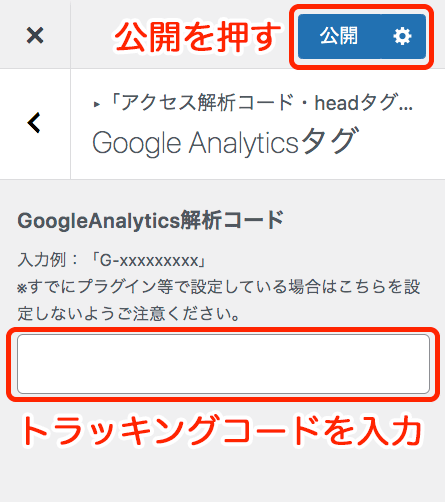
その他の有料テーマでも、同様にheadタグや専用項目にコードを貼る欄が用意されているケースが多いです。
この方法は、
- 外部プラグインを増やさず、表示速度にも優しい
- テーマが公式でサポートしているため安心感がある
というメリットがあります。
ただし将来的にテーマを変えると、設定がリセットされる場合があるため、その点は理解しておきましょう。
③:Googleタグマネージャー(GTM)での設定方法
こんな人向け:複数タグをまとめて管理したい人(中級者向け)
GTM(Googleタグマネージャー)を使えば、GA4だけでなく、
- コンバージョン計測
- スクロール率の測定
- ヒートマップツールの導入
なども一括で管理できるようになります。
すでに複数のタグを扱っていたり、「今後ヒートマップや広告タグも導入するかも」という場合には、中長期的にはこの方法が便利です。
ただし、導入にはやや時間がかかり、GTMのアカウント作成 → コンテナ設定 → GA4タグ登録 → トリガー設定と、手順が多め。
初心者でも挑戦できますが、「まず計測したいだけ」なら他の方法で十分です。
※この方法は、別記事「GTMを使ったGA4設定マニュアル」でも詳しく解説予定です。
④:手動でGA4コードを設置する方法(上級者向け)
こんな人向け:HTMLの知識があり、シンプルに最軽量で導入したい上級者
やり方は以下の通り。
- GA4の管理画面で測定IDを取得
- WordPress管理画面で「外観 → テーマファイル → header.php」を開く
- <head>内にトラッキングコードをコピペ
- 保存して反映
この方法は、最軽量でプラグインも不要、見た目にも無駄がないのが魅力です。
ただしテーマのアップデートで上書きされる可能性があるため、子テーマを使う/functions.php経由にするなどの工夫が必要です。
※子テーマやfunctions.phpの編集について不安がある方は、プラグインやテーマ機能を使ったほうが安全です。
GA4の導入手順を画像付きで完全解説(初心者向け)
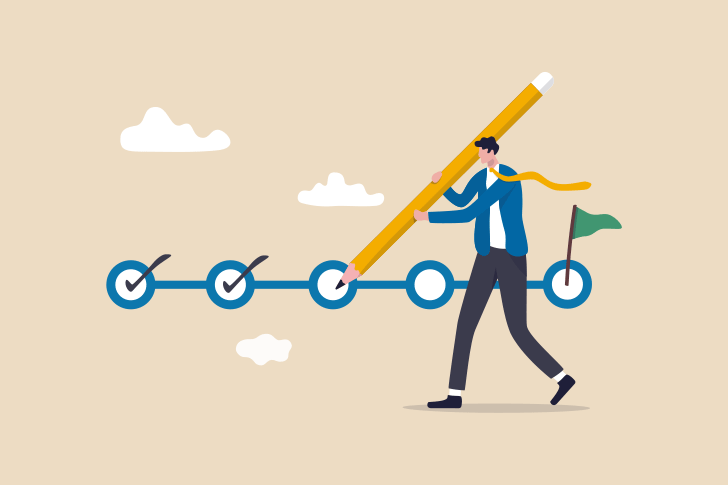
ここからは、WordPressにGA4を導入する手順を、1ステップずつ丁寧に解説します。
手順通りに進めれば、コードが苦手な方でも迷わず完了できますのでご安心くださいね。
STEP1:GA4プロパティ&ウェブストリーム作成【測定IDの発行】
まずは、Googleアナリティクスで「GA4プロパティ」と「ウェブストリーム」を作成し、計測に必要な「測定ID(G-XXXX〜)」を発行しましょう。
このステップは、GA4を使い始めるための「初期登録」のようなイメージです。
① Googleアカウントを準備する
Googleアナリティクスを使うには、Googleアカウントが必要です。
すでに持っている場合は、このステップはスキップしてOKです。
まだお持ちでない方は、以下のページからアカウントを作成しましょう。
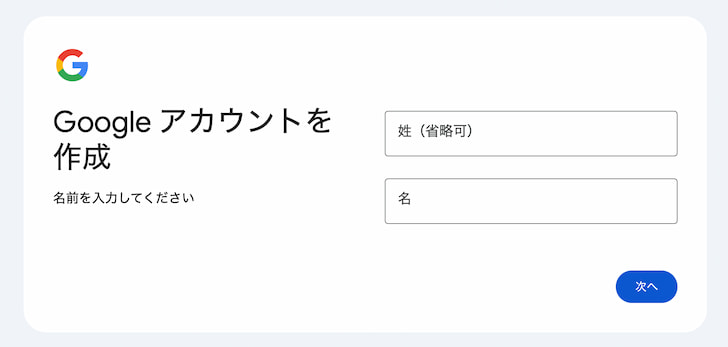
② Googleアナリティクスにアクセスする
GA4の登録を行うには、以下のページにアクセスしてください。
Googleアカウントでログインすると、「測定を開始」と書かれた青いボタンが表示されるので、そちらをクリックしましょう。
③ アカウントの作成
お好きなアカウント名を、半角2~100文字で入力します。
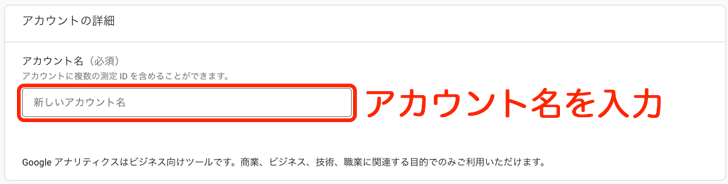
アカウントのデータ共有設定はデフォルトのままで構いません。
次へのボタンを押します。
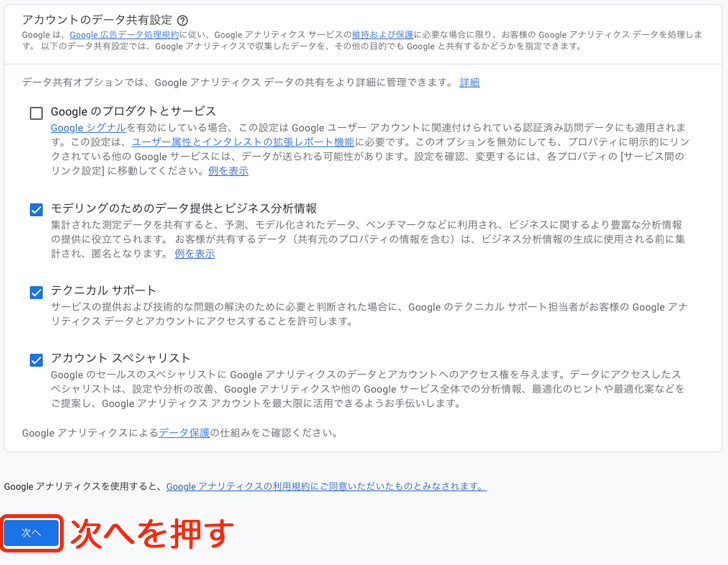
④ プロパティの作成
次に、プロパティを作成します。
- プロパティ名:お好きなプロパティ名を4~100文字で入力します。
- レポートのタイムゾーン:日本を選択します。
- 通貨:日本円を選択します。
入力と選択をしたら、次へのボタンを押します。
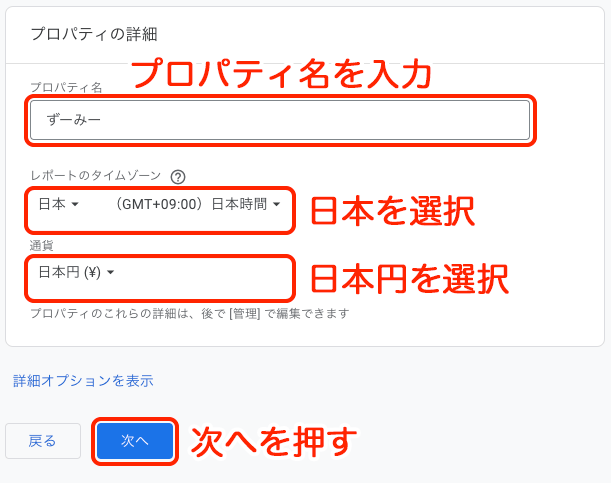
⑤ ビジネスの説明
次に、ビジネスについての質問に回答します。
- 業種:当てはまるものを選択します。
- ビジネスの規模:当てはまるものを選択します。
選択したら、次へのボタンを押します。
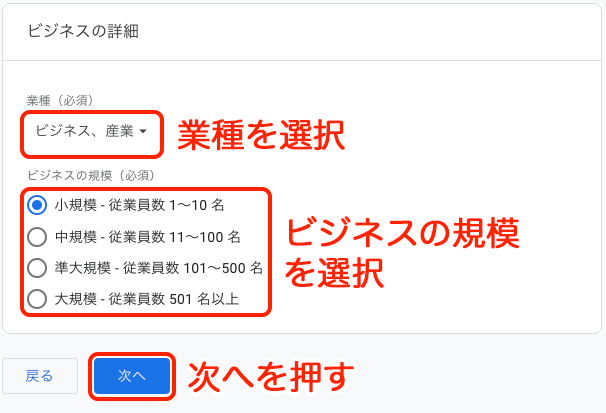
⑥ ビジネス目標を選択
次に、ビジネスの目標を選択します。
選択したら、作成ボタンを押します。
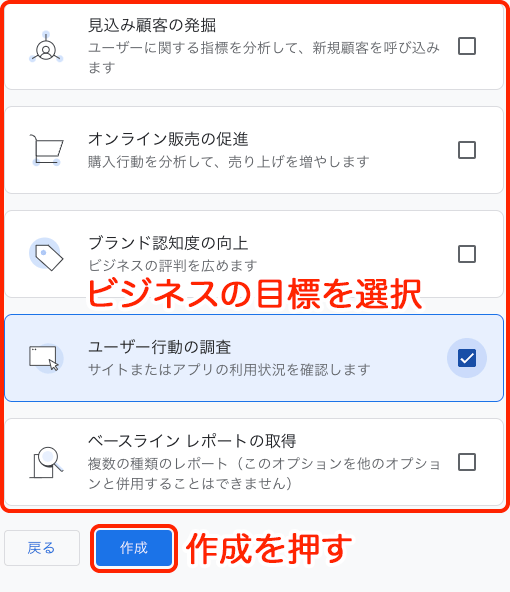
⑦ 利用規約に同意
利用規約の同意画面があらわれるので、同意するのボタンを押します。
※「GDPR で必須となるデータ処理規約にも同意します」のチェックは、日本のブログでも基本的に入れてOKです(EUユーザーからのアクセスに備えたものです)。
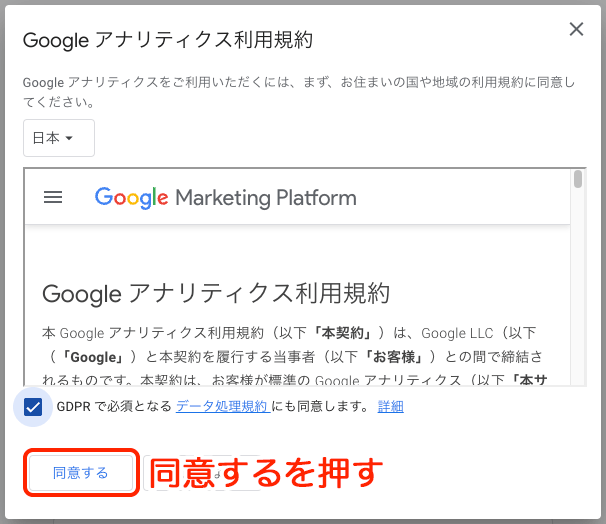
⑧ プラットフォームの選択
次に、データ収集先のプラットフォームを選択します。
ウェブを選択します。
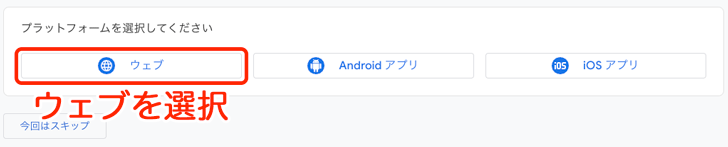
⑨ ウェブストリームの設定
次に、ウェブストリームを設定します。
- ウェブサイトのURL:ブログのトップページのURLを入力します。
- ストリーム名:お好きなストリーム名を入力します。
拡張計測機能はデフォルトのままで構いません。
入力したら、ストリームを作成のボタンを押します。
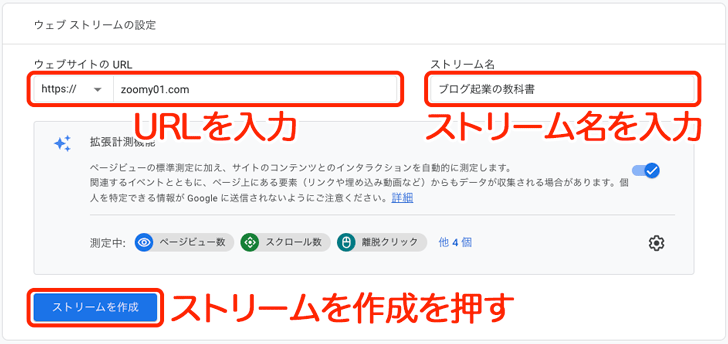
⑩ トラッキングコードの取得
次に、トラッキングコード(測定ID)を取得します。
「G-XXXX…」という文字列をコピーします。
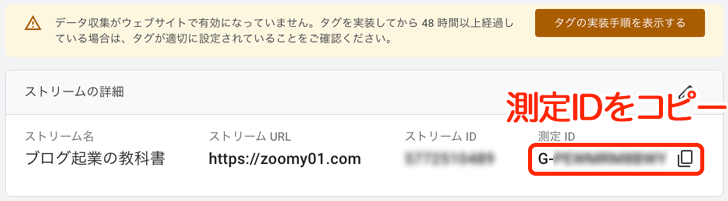

これで、GA4の測定IDの発行は完了です。
次は、このIDをWordPress側に設置する方法(STEP2)に進みましょう!
STEP2:測定IDをWordPressに貼り付ける
GA4の設定画面で「G-」から始まる測定ID(例:G-ABC1234567)が発行されたら、それをWordPress側に貼り付ける必要があります。
貼り付け方法は、あなたが選んだ「GA4設置方法」によって異なります。
どの方法を選んだかに応じて、以下のリンクから該当パートにジャンプしてください。
STEP3:リアルタイムレポートで計測できているか確認する
GA4の測定IDをWordPressに貼り付けたら、ちゃんと計測できているかどうかを確認するステップに進みましょう。
ここでは、リアルタイムレポートを使った動作確認の方法を解説します。
- 手順①:GA4の管理画面にログイン
https://analytics.google.com にアクセスし、対象のプロパティを選びます。 - 手順②:「レポート」→「リアルタイム」をクリック
左側メニューの「レポート」内にある「リアルタイムの概要」をクリックすると、今現在サイトを訪れているユーザー数が表示されます。 - 手順③:自分のサイトを開いてアクセスしてみる
別のタブやスマホなどで、自分のブログのトップページにアクセスしてみてください。
しばらくして、リアルタイムレポートに「1人のユーザーが表示」されれば、GA4での計測は成功しています。
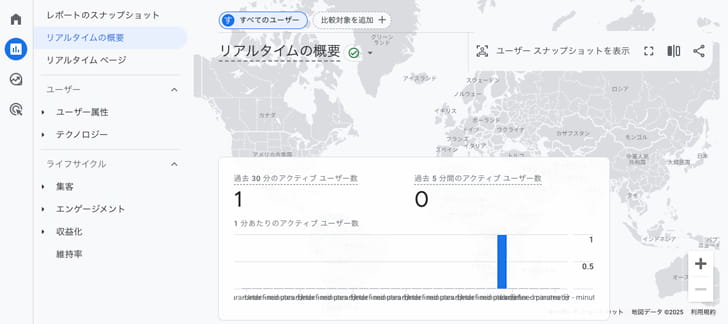
- 表示までに5〜10分かかることがあります
- それでも表示されない場合は、測定IDの貼り付け位置を再確認してください
- テーマやプラグインのキャッシュを一時的に削除すると解決することもあります
GA4導入後すぐに行うべき初期設定(重要)
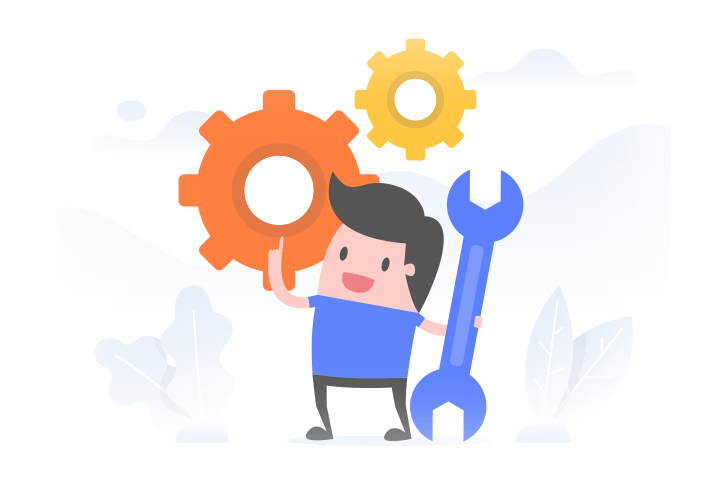
GA4を導入してアクセスが取れるようになったら、「最低限やっておくべき初期設定」が4つあります。
これらを設定しておくことで、
- データの保存期間を延ばせる
- 自分のアクセスを除外できる
- 広告レポートやリマーケティングが有効になる
- SEOに役立つデータが手に入る
など、GA4の効果を最大限に引き出すことができます。
これらは5分〜10分で終わる設定なので、ぜひ今のうちに済ませておきましょう。
①:データ保持期間を2ヶ月→14ヶ月へ変更する
GA4では、初期状態だとデータの保持期間がたった2か月に設定されています。
そのままでは、3か月前のデータが見られないという残念な状況に…。
以下の手順で14か月に変更しておきましょう。
- GA4の管理画面にアクセス
- 左下の「管理」→「データの収集と修正」→「データの保持」をクリック
- 「イベントデータ」「ユーザーデータ」の保持期間を「14か月」に変更
- 保存をクリック
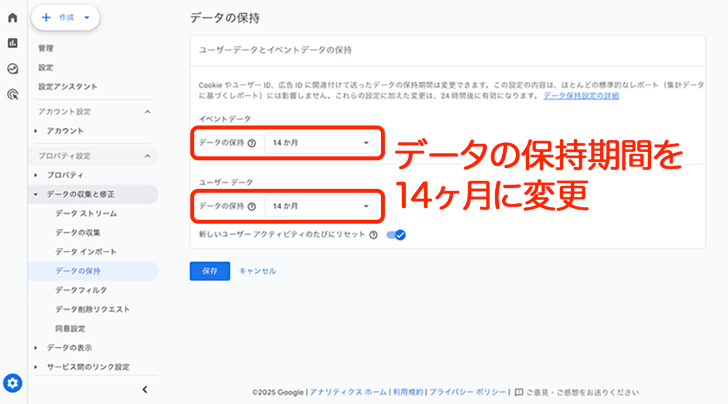
②:自分のアクセスを除外する(Chrome拡張機能)
GA4を導入した直後に、多くの方が意外と見落としがちなのが「自分のアクセス除外」です。
実は、GA4はあなた自身のブログ閲覧もデータに含めてしまいます。
つまり、あなたがブログを確認したり、記事を書いた後にプレビューしたりするたびに、アクセス数が増えてしまうのです。
これでは、実際の読者数や行動を正確に把握できなくなりますよね。
そこでおすすめなのが、Chromeの拡張機能「Google Analytics オプトアウト アドオン」を使う方法です。
これはGoogle公式のツールで、簡単かつ確実にあなた自身のアクセスを除外できます。
- Chromeウェブストアの拡張機能ページを開く
- 「Chromeに追加」をクリックしてインストール
- Chromeの右上に拡張機能のアイコンが表示され、有効化されていれば設定完了

IPアドレスを除外する方法もありますが、日本の家庭用回線の多くが動的IPであるため、一定期間たつと自動的にIPアドレスが変わってしまいます。
そのたびに除外設定をやり直すのは面倒なので、IPアドレスの除外はおすすめしません。
③:Googleシグナルを有効化して広告レポートを改善
GoogleシグナルをONにすると、以下のメリットがあります。
- 読者の年齢・性別・興味関心など詳しい属性データを収集
- Google広告やリマーケティングのクロスデバイス計測が可能に
- 「広告レポート」などの追加レポートが開放される
ブログの収益化や広告運用を考えているなら、必ず設定しておきましょう。
- GA4管理画面 → 左下の「管理」
- 「データの収集と修正」→「データの収集」をクリック
- 「Googleシグナルのデータ収集」の「オンにする」をクリック
- 確認画面が出るので再度「オンにする」をクリックすれば完了
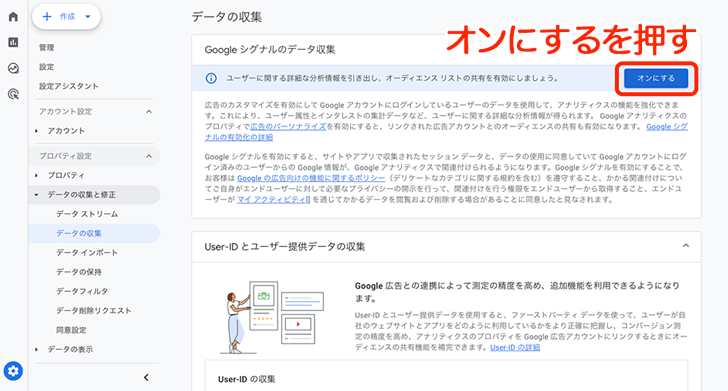
④:GoogleサーチコンソールとGA4を連携する
GoogleサーチコンソールとGA4を連携すると、ブログが「どのキーワードで検索されているか」「何位に表示されているか」などのデータをGA4内で確認できるようになります。
ブログのアクセスアップやSEO対策にとても役立つので、GA4を導入したらすぐに連携しておきましょう。
- GA4管理画面 → 左下の「管理」
- 「サービス間のリンク設定」→「Search Console のリンク」をクリック
- 「リンク」をクリックし、連携したいサーチコンソールのプロパティを選択
- GA4のウェブストリームを選択して確認後、「送信」をクリックで完了
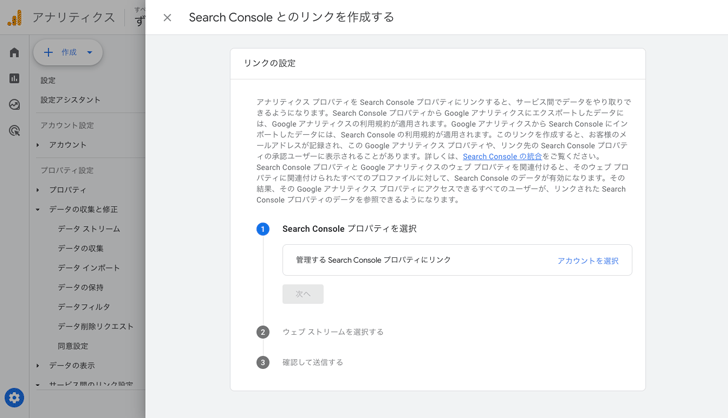

これでGA4を「収益化」に使う準備が完了!
次はデータの調べ方・活用法を解説します。
GA4のデータを確認する方法(ブログ初心者向け)
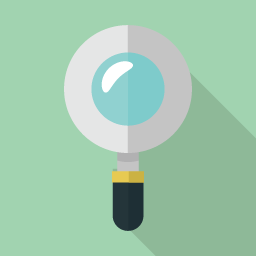
GA4の設定と初期設定が完了したら、いよいよ「数字を見る」ステップに進みましょう。
とはいえ、初めてGA4を触る方にとっては、
「どの画面を見ればいいの?」
「アクセス数ってどこに出るの?」
と迷ってしまうことも多いです。
この章では、ブロガーが特に使うことの多い「アクセス数(PV・ユーザー数)」と「流入元」を確認する方法を、初心者の方にもわかりやすく解説します。

設定して終わりではなく、「数字で見る」習慣をつけていくことで、ブログ改善のヒントや収益アップのきっかけがどんどん見つかるようになりますよ!
ブログのアクセス数(PV・ユーザー数)をGA4で調べる方法
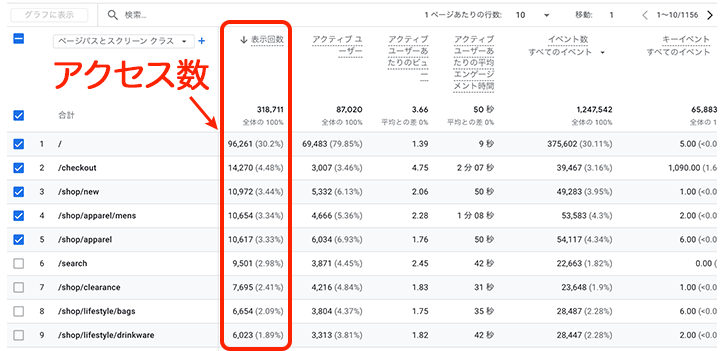
まずは、自分のブログがどれくらい見られているか(アクセス数)を確認してみましょう。
アクセス数を調べるには、GA4の管理画面から次のように進みます。
- GA4にログイン → 対象プロパティを選択
- 左メニュー「レポート」→「ライフサイクル」→「エンゲージメント」→「ページとスクリーン」をクリック
- 各ページの「表示回数」「ユーザー数」「平均エンゲージメント時間」などが一覧で確認できる
- 表示回数:ページが表示された回数(=アクセス数・PV数)
- アクティブユーザー:ブログを訪れた人数(=ユーザー数)
- 平均エンゲージメント時間:読者がそのページにとどまっていた平均時間
特に「表示回数」「アクティブユーザー」は、初心者でもチェックしやすく、記事の人気度やトレンドをつかむのに役立ちます。
また、リライト前後でどの記事の数字が上がったか、という効果検証にも使えます。
ブログの流入元(集客チャネル)をGA4で調べる方法
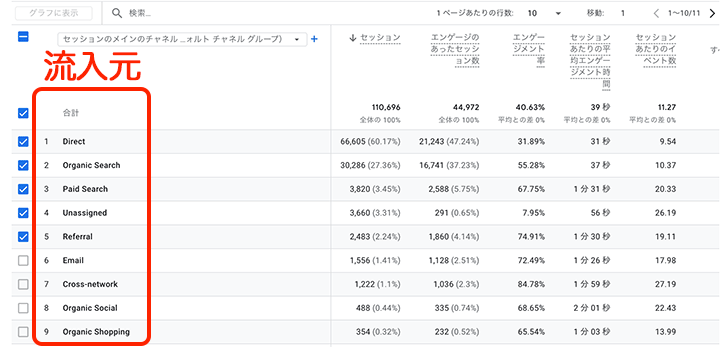
次に、「読者がどこから来ているのか」を調べてみましょう。
検索から?
SNSから?
それとも他サイトからのリンク?
こうした流入元のデータを見ることで、「どのチャネルに力を入れるべきか」が見えてきます。
- GA4にログイン → 対象プロパティを選択
- 左メニュー「レポート」→「ライフサイクル」→「集客」→「トラフィック獲得」
- 「セッションのデフォルトチャネル グループ」で各流入元のアクセス数が確認できる
- Organic Search:GoogleやYahoo!などの検索経由
- Direct:URL直接入力/ブックマーク/一部のメールやLINEなど
- Referral:他のサイトからのリンク経由
- Organic Social:X(Twitter)/Instagramなど、SNSからの自然流入
流入元の傾向を見ることで、
「検索流入が増えてきたからSEOが効いてきた」
「SNS投稿がハマっている」
「意外と紹介されてる記事がある」
といった仮説を立てることができます。

チャネル別の成果が見えてくると、「次に何を強化すべきか」が自然とわかるようになりますよ!
GA4設定時によくある失敗とトラブル対処法
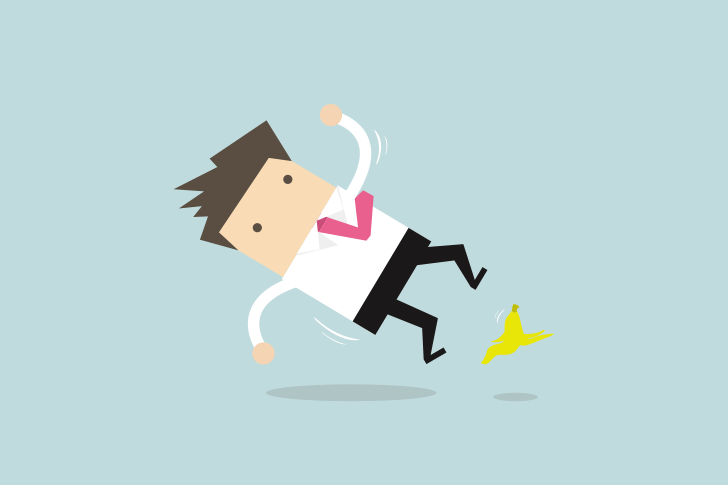
ここまでの手順どおりに進めれば、GA4の導入は基本的に問題なく完了します。
ですが実際には、
「アクセスが全然計測されてない…」
「二重でカウントされてる気がする」
「PVが激減して不安…」
というトラブルも、意外と多くの人が経験しています。
特にGA4はUIや設定項目が多いため、ちょっとした見落としが原因で計測エラーになることも少なくありません。
この章では、GA4導入時によくある3つの失敗パターンとその対処法を、チェックリスト形式でまとめました。
トラブルが起きたときは、まず以下をひとつずつ確認してみましょう。
パターン①:測定タグを二重で設置してしまった
| 項目 | 内容 |
|---|---|
| 症状 | ・アクセス数が異常に多い ・PVやユーザー数が2倍に見える ・エンゲージメント率が異常に高い(98%以上) |
| チェックリスト | ・プラグインとテーマの両方に測定IDを入れていないか? ・GTMのタグが残っていないか? ・手動設置と他の方法が重なっていないか? |
| 対処法 | ・設置方法を1つに絞り、それ以外のコードは削除 ・GA4の「リアルタイム」でアクセス数を確認(2件表示なら二重の可能性) |

初心者が特にやりがちなのがこれです。
「測定ID」はブログ内で1箇所だけに設置する、と覚えておきましょう!
パターン②:アクセスがまったく計測されていない
| 項目 | 内容 |
|---|---|
| 症状 | ・GA4でアクセスが0のまま ・リアルタイムレポートにも反映されない |
| チェックリスト | ・測定IDを貼る場所が間違っていないか? ・プロパティはGA4形式か?(UAではないか) ・キャッシュが影響していないか? |
| 対処法 | ・キャッシュプラグインの削除/リロードを試す ・測定IDが正しく貼られているか確認 ・スマホなど別端末からアクセスして「リアルタイム」を確認 |
パターン③:GA4導入後にPVやユーザー数が激減した
| 項目 | 内容 |
|---|---|
| 症状 | ・導入前よりも数字が大幅に減った ・設定は正しいのに低すぎるように見える |
| チェックリスト | ・UAとGA4の計測基準の違いを理解しているか? ・自分のアクセス除外が反映されていないか? ・一部ページにコードが貼られていない可能性は? |
| 対処法 | ・GA4ではイベントベースなので多少の変化は正常 ・除外が正しくできた証拠と前向きに捉える ・すべてのページに測定IDがあるか確認 |
AI(ChatGPT・Gemini)を活用してGA4設定を時短する方法

「GA4の設定、本当にこれで合ってる?」
そんな不安を感じたときに便利なのが、ChatGPTやGeminiなどのAIツールです。
最近では、AIにGA4の画面キャプチャを見せながら質問することで、トラブルの原因を一緒に見つけてもらう方法がよく使われています。
ただし、AIは古い情報(UAの仕様)を答えることもあるため、「GA4」と明記して聞きましょう。
- 設定画面のスクショを貼って「GA4の測定IDの設置はこれで合ってる?」
- 「GA4のリアルタイムレポートに反映されない原因を教えて」

AIは『自分専用のアシスタント』。気軽に頼ってGA4設定をラクしましょう!
GA4でブログを改善する方法をさらに学ぶ
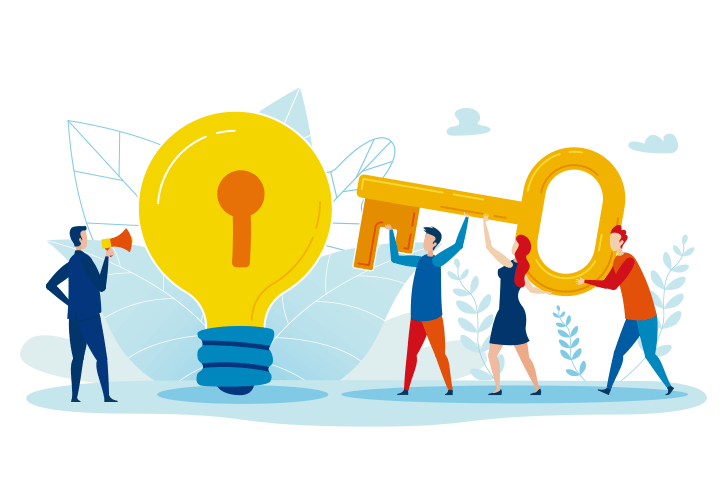
GA4の導入と初期設定、基本的なデータ確認までできたら、次のステップは「ブログ改善」に活用していくことです。
でも、「どのデータをどう活かせばいいの?」と感じる方も多いはず。
そこでこの章では、GA4を活用してブログ収益や読者体験を改善するための実践記事をご紹介します。

どれも初心者〜中級者向けにやさしく解説していますので、気になるテーマから読んでみてください!
まとめ:GA4設定で「数字に強い」収益ブログへ
今回は、GA4の導入方法・初期設定・アクセス数や流入元の確認方法までを初心者向けに解説しました。
GA4は、一度使い方に慣れれば「感覚ではなく数字で判断するブログ運営」ができるようになり、収益アップの土台になります。
設定でつまずかず、改善へ一歩踏み出すきっかけになれば嬉しいです。

「数字に強いブロガー」への第一歩、今日から始めてみましょう!



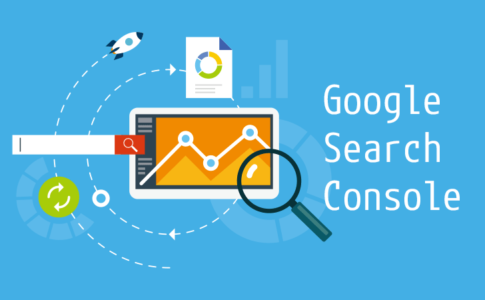

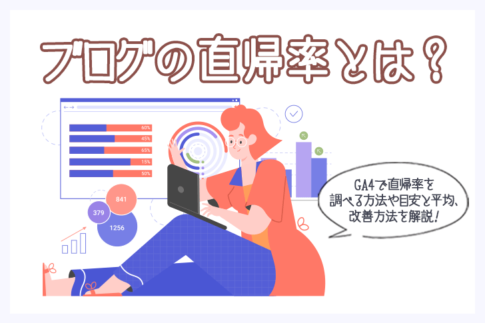





















「WordPressでGoogleアナリティクスを連携・設定する方法」良く分かりました。ありがとうございます。