あなたがSEOを攻略するうえで絶対に欠かせないツール。
それが「Google Search Console(グーグル サーチコンソール)」です。
本気でブログで成功したい人は、必ず最初にサーチコンソールに登録して、使いこなせるようになってください!
今回は、サーチコンソールの登録方法と基本的な使い方を初心者向けに解説します。
詳しい目次
Googleサーチコンソールとは?
Googleサーチコンソールとは、検索最大手のGoogleが提供する無料SEOツールです。
サーチコンソールを使うと、あなたのブログがどんな検索キーワードで何回表示され、そのうち何回クリックされたか(=CTR)や、実際の掲載順位などが詳細にわかります。
サーチコンソールとGoogleアナリティクスの違い
同じくGoogleが提供する無料ツールとしては、Googleアナリティクスも有名です。
Googleアナリティクスとサーチコンソールの違いは以下です。
- Googleアナリティクス:読者のブログ訪問後の行動を計測する
- サーチコンソール:読者のブログ訪問前の検索行動を計測する
両方のツールを使うことで、ブログ読者の行動の全体像を把握できます。
ブログ初心者は、Googleアナリティクスにも必ず登録するようにしましょう。
Googleサーチコンソールの登録方法
Googleサーチコンソールに登録する方法は、次の3ステップです。
- Googleアカウントでログインする
- ブログを登録する
- 所有権を確認する
STEP1:Googleアカウントでログインする
Googleサーチコンソールの登録ページにアクセスして、Googleアカウントでログインします。
Googleサーチコンソールの登録ページは以下です。
「今すぐ開始」をクリックして、Googleアカウントでログインしてください。
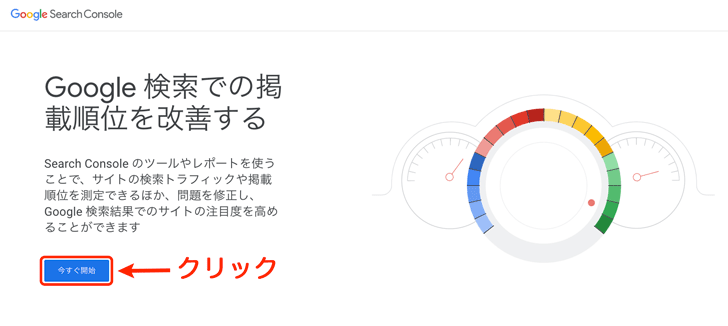
ちなみに、Googleアカウント(Gmailのメールアドレス)をまだ持っていない人は、Googleアカウント作成ページにアクセスして、必要事項を登録しましょう。
STEP2:ブログを登録する
次に、サーチコンソールであなたのブログを登録します。
プロパティタイプの選択画面で、「URLプレフィックス」を選択し、ブログのURLを入力して、「続行」をクリックします。
たとえば、当ブログなら https://zoomy01.com/ というトップページのURLを入力します。
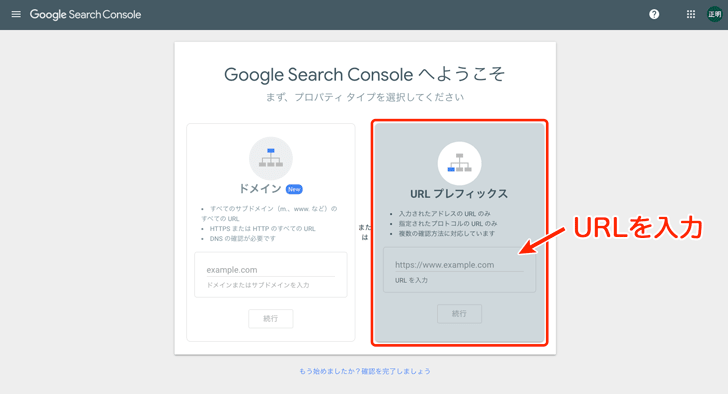
STEP3:所有権を確認する
次に、ブログの所有権を確認します。
ブログの所有権の確認方法はいくつかありますが、ここではSEOプラグイン(All in One SEO)を使った確認方法を紹介します。
所有権の確認画面で、「HTMLタグ」をクリックします。
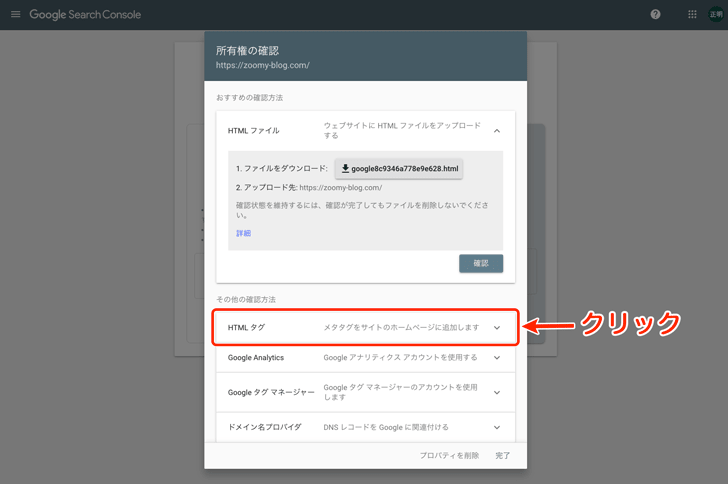
<meta name=”google-site-verification” content=”〇〇” />というメタタグをコピーします。
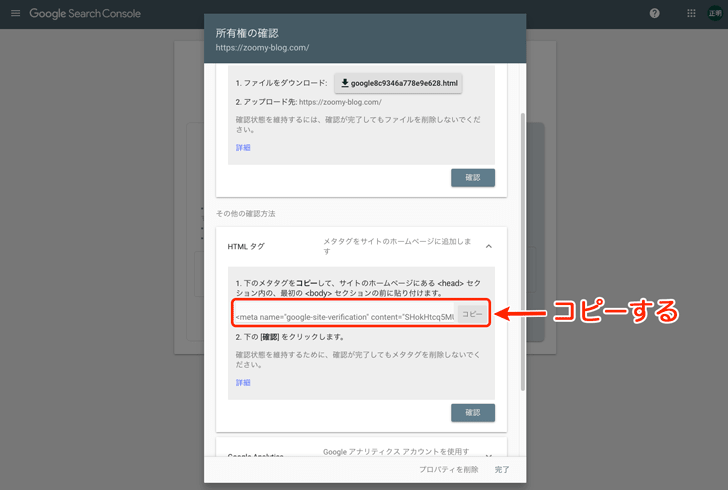
次に、ワードプレスの管理画面で、All in One SEOの「一般設定」を開きます。
ページ中段の「ウェブマスター認証」という項目に、Google Search Consoleのメタタグを貼り付ける欄があります。
この欄に、メタタグの「content=”〇〇”」のうち「〇〇」だけをペーストしてください。
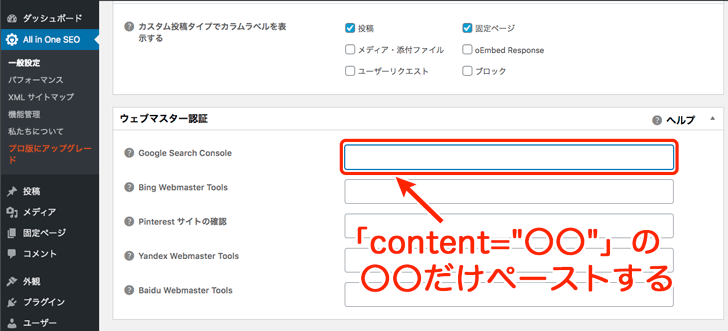
所有権の確認画面に戻って、「確認」をクリックします。
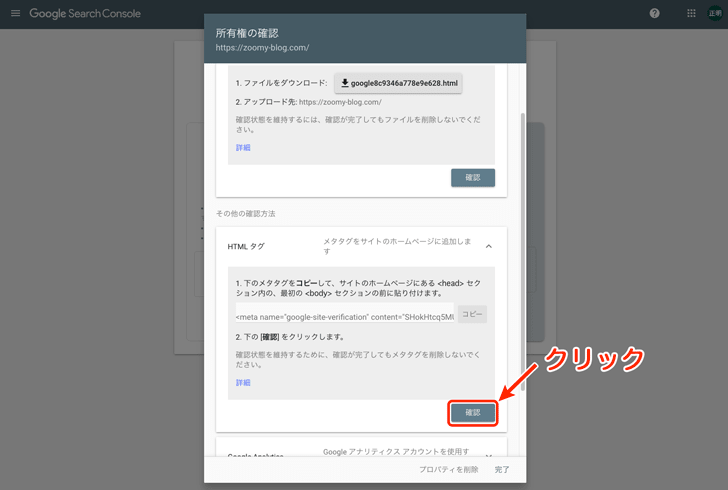
所有権の確認に成功すると、「所有権を証明しました」という通知が出ます。
これでサーチコンソールの登録は完了です!
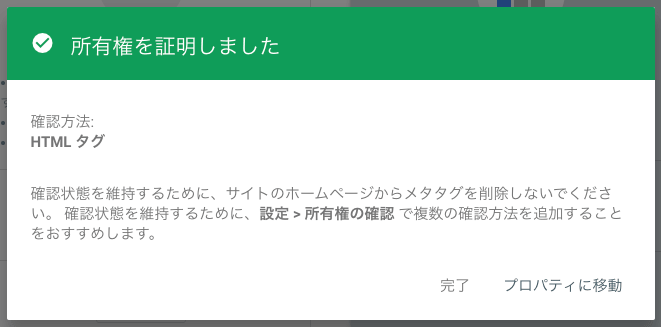
XMLサイトマップを送信しよう
サーチコンソールに登録したら、最初に忘れずにやっておきたいのが、「XMLサイトマップ」の送信です。
XMLサイトマップとは、検索エンジンに対して、ブログ内のページを全てリストアップして伝えるファイルのことです。
XMLサイトマップを送信すると、検索エンジンのクローラーがページをクロールしやすくなるため、SEO効果が期待できます。
ここでは、「All in One SEO」を使ったXMLサイトマップの送信方法を解説します。
まず、ワードプレスの管理画面で、All in One SEOの「機能管理」を開きます。
XMLサイトマップがアクティブになっていない場合は、「Activate」をクリックしてください。
(※最新の All in One SEOでは、最初からXMLサイトマップがアクティブになっているようなので、この手順は不要かもしれません。)
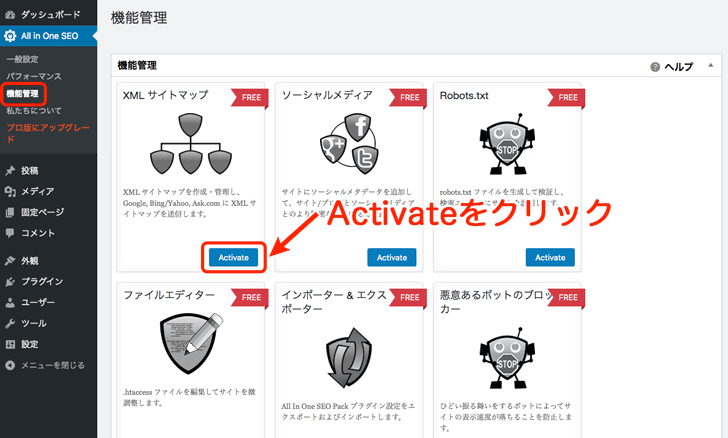
次に、All in One SEOの「XMLサイトマップ」をクリックします。
XMLサイトマップの設定画面で、次のように設定します。
- 更新を予約:「毎日」を選択
- サイトマップインデックスを有効化:チェックを外す
- 投稿タイプ:「投稿」と「固定ページ」にチェック
- タクソノミー:「カテゴリー」にチェック
- その他はデフォルトのままでOK
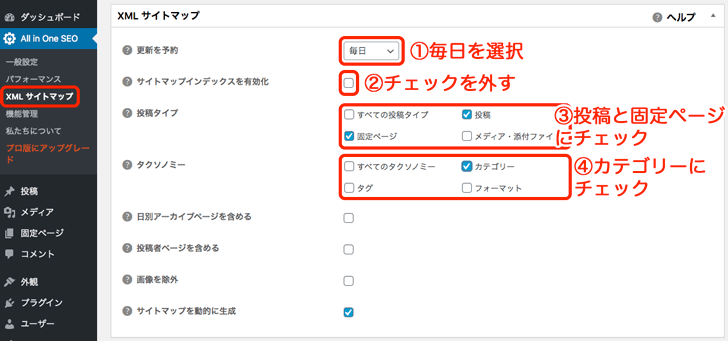
その下の追加サイトマップの設定画面で、「RSSサイトマップを作成」にチェックを入れます。
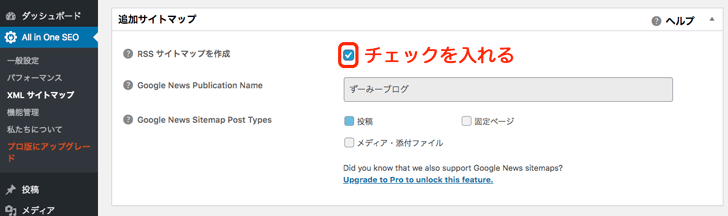
一番下の「サイトマップを更新」をクリックして保存します。
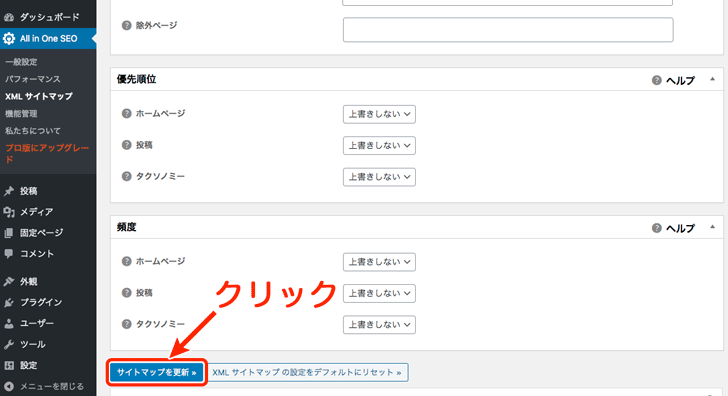
次に、サーチコンソールに移動して、「サイトマップ」をクリックします。
「新しいサイトマップの追加」に sitemap.xml と入力して送信ボタンを押します。
たとえば、当ブログの場合なら、全体のURLが「https://zoomy01.com/sitemap.xml」になるようにするということです。
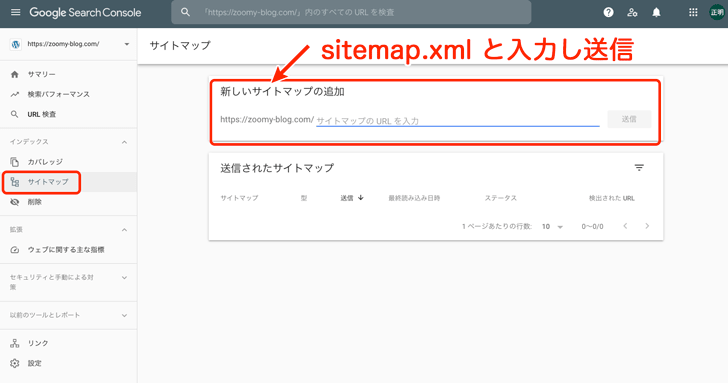
XMLサイトマップの送信に成功すると、ステータス欄に「成功しました」と表示されます。
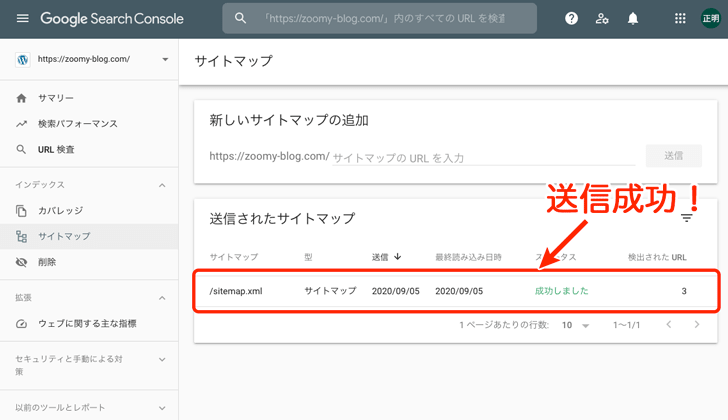
これでXMLサイトマップの設定は完了です。
All in One SEOが、毎日自動でXMLサイトマップを送信してくれるようになりました!
サーチコンソールの基本的な使い方
では、Googleサーチコンソールでは、具体的に何ができるのでしょうか?
ここではブログ初心者向けに、Googleサーチコンソールの使い方をざっくり解説します。
サーチコンソールでは、先ほどの「サイトマップ」の他に、主に次の6つの機能を使います。
- 検索パフォーマンス
- URL検査(旧Fetch as Google)
- リンク
- カバレッジ
- モバイルユーザビリティ
- セキュリティと手動による対策
検索パフォーマンス
あなたがSEOキーワードを分析するときにもっともお世話になるのが、「検索パフォーマンス」の画面です。
検索パフォーマンスでは、過去16ヶ月間のブログのSEOデータを、詳細に分析できます。
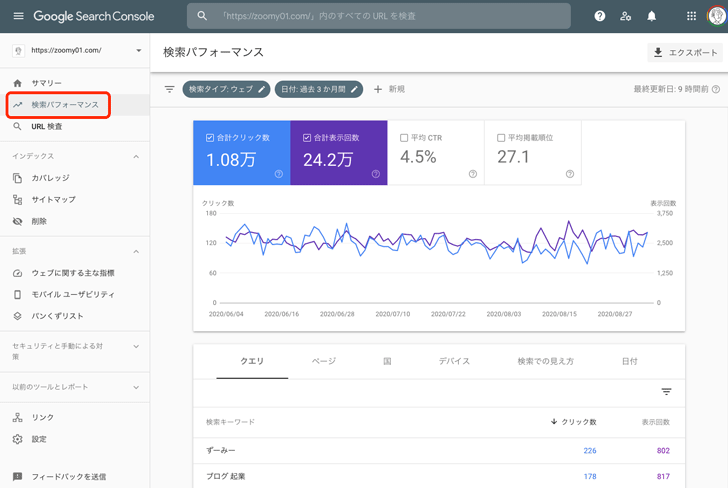
「画面の見方がよくわからない!」という人のために解説すると、上部がブログ全体の検索パフォーマンスを示したグラフで、下部が検索キーワードやページごとの細かいデータです。
- クリック数:検索結果画面でブログがクリックされた回数
- 表示回数:検索結果画面でブログが表示された回数
- 平均CTR:検索結果画面におけるブログの平均クリック率
- 平均掲載順位:検索結果画面でブログが掲載されている平均順位
という4つのデータをもとに、反応率の悪い検索キーワードやページを見つけだし、数値をコツコツ改善していきましょう。
その具体的な方法については、次の記事で解説しています。
URL検査(旧Fetch as Google)
あなたがブログを更新したり、記事をリライトしたりする時に使うのが、「URL検査(旧Fetch as Google)」です。
通常、ブログを更新してから検索結果に反映されるまでには、数時間〜数日くらいのタイムラグが生じます。
しかし、URL検査を使うと、タイムラグなく検索結果にすぐ反映することができます。
URL検査を行う手順としては、まずサーチコンソールの画面上部の入力欄に、インデックス登録したいURLを入力します。
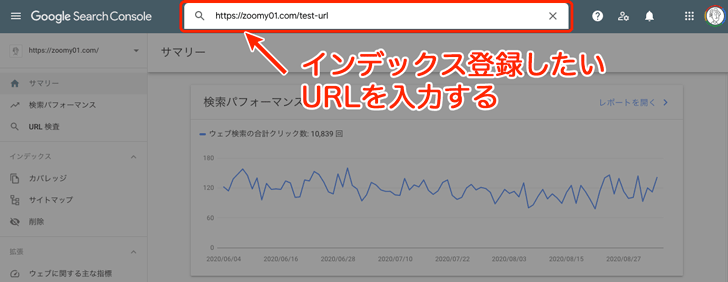
すると、URL検査の結果画面が表示されます。
中央の「インデックス登録をリクエスト」をクリックすると、検索エンジンのクローラーがすぐあなたのブログにやってきて、URLをインデックス登録してくれます。
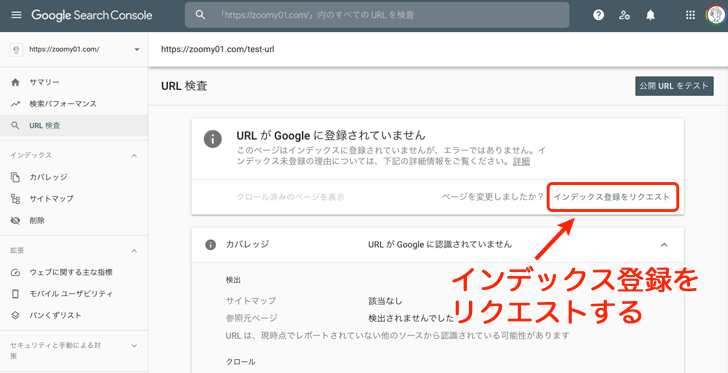
リンク
「リンクレポート」では、あなたのブログがもらっている被リンクのデータを見れます。
被リンクの多いブログほどSEOに強いといわれるので、被リンクのついた記事を分析して、他の記事でも被リンクをもらえるように改善していきましょう。
また、リンクレポートでは、スパムサイトからの被リンクを発見することもあります。
スパムサイトからの被リンクはSEOに悪影響を与えるといわれるので、そういうリンクを見つけたら、リンクの否認をしましょう。
リンクの否認方法については、次のページを参考にしてください。
カバレッジ
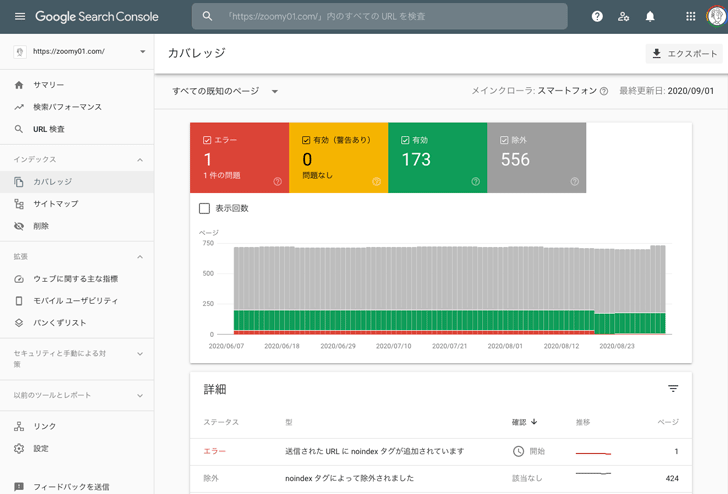
「カバレッジ」では、ブログが正常にインデックス登録されているかを確認できます。
エラーや警告ありのページを見つけたら、早急に問題解決しましょう。
モバイルユーザビリティ
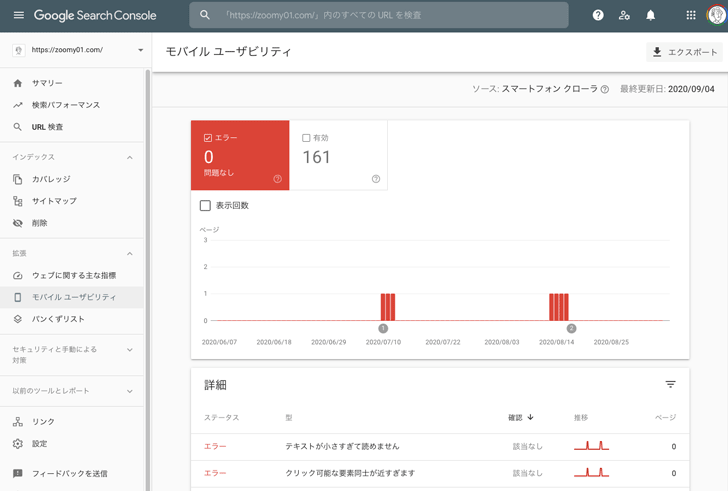
近年のSEOでは、モバイル(スマホ)に対応したブログが優先して上位表示されるといわれます。
「モバイルユーザビリティ」では、スマホ対応に失敗したページを特定することができます。
エラーを見つけたら、早急に問題解決しましょう。

・・・と書いたものの、原因不明のエラーが起きることも多いです。
僕の場合、今までモバイルユーザビリティで原因不明のエラーが起きた時は、いつもしばらく放っておくと勝手に解決しました。
謎ですね^^;
セキュリティと手動による対策
「セキュリティと手動による対策」では、ブログにセキュリティ上の問題がないかや、手動ペナルティを受けていないかを確認できます。
手動ペナルティとは、Googleスタッフが目視でサイトを確認し、悪質なスパムなどを行なっていると判断したサイトに対して課すペナルティのことです。
手動ペナルティを受けると、ブログの検索順位が著しく低下してしまいます。
あなたは、ペナルティを受けないような真っ当なブログ運営を心がけてくださいね。
まとめ
今回は、サーチコンソールの登録方法と基本的な使い方をブログ初心者向けに解説しました。
SEOを攻略するうえで、サーチコンソールは絶対に欠かせないツールです。
あなたもぜひこの記事を参考に、サーチコンソールを使えるようになってくださいね。
なお次の記事では、個人ブログで最低限やるべきSEO対策について解説しています。
ブログで成功したい人は、ぜひ参考にしてください!

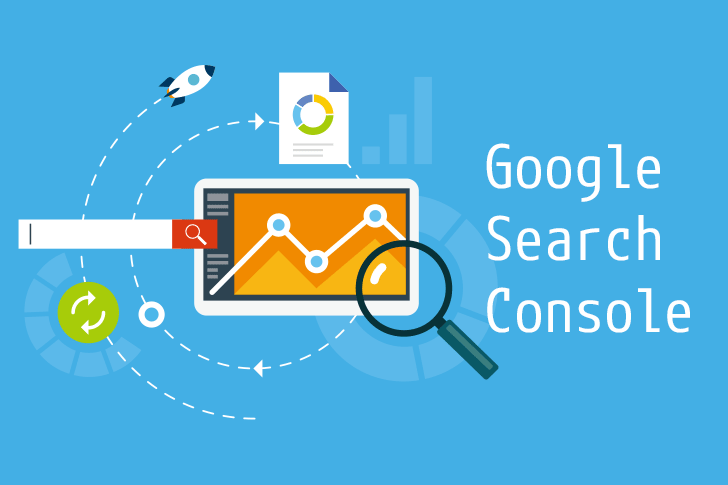


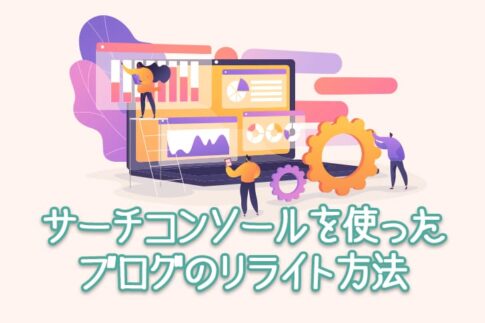





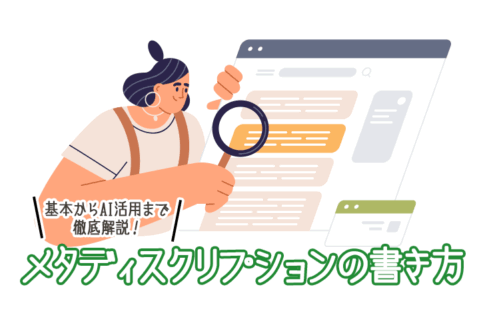

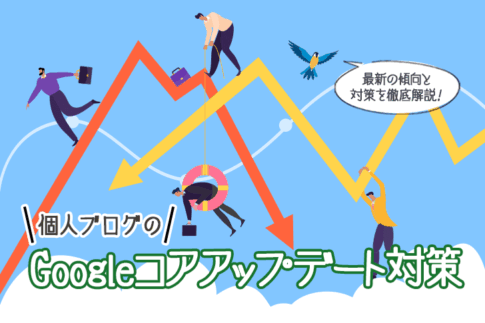












実際に使わないことには…ですね。また、のちに、読ませていただきます。
アナリティクスとサーチコンソール、専門用語がカタカナばかりでついていくの必死ですが何回も聞いていたら慣れますね
ずーみーさん、こんにちは!
今まで、「Search Console」のことが良く分かっていなかったので、今回の記事で腑に落ちました。
特に
・Googleアナリティクスとサーチコンソールの違い
・Googleアナリティクスとサーチコンソールの連携方法
の2点が為になりました。
とても分かりやすい記事をありがとうございます。
こんにちは!
コメントありがとうございます。
実際にブログを始めてツールを使えば、もっと腑に落ちると思いますよ。
小口さんがどんなブログを作られるのか期待しています!