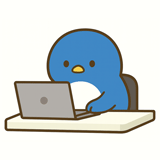
ブログを始めたいけど、難しそうで一歩を踏み出せない。。
そんな方におすすめなのは、国内最大手のレンタルサーバー会社「エックスサーバー」が提供する「WordPressクイックスタート」というサービスです!
クイックスタートを使えば、初心者でも【最短10分】で簡単にWordPressブログを立ち上げることができますよ。
複雑な設定は一切不要で、画面の指示に従って入力するだけで完了します。
この記事では、エックスサーバーのクイックスタートを使ったWordPressブログの始め方を、初心者にも分かりやすく紹介します。
おすすめの料金プランや具体的な設定手順、さらにブログを成功に導くための収益化のコツについても、エックスサーバー歴8年の筆者が詳しく解説します。
あなたもぜひこの記事を参考に、今日からエックスサーバーでブログを始めてみてください!
※当サイトは、エックスサーバーのアフィリエイトプログラムに参加しています。記事内容は公平さを心がけています。
詳しい目次
- 1 エックスサーバーとは?
- 2 初心者にWordPressクイックスタートがおすすめな理由
- 3 簡単10分!クイックスタートを使ったWordPressブログの始め方
- 3.1 STEP1:申込ページにアクセスする
- 3.2 STEP2:サーバー契約内容を入力する
- 3.3 STEP3:ドメイン契約内容を入力する
- 3.4 STEP4:WordPress情報を入力する
- 3.5 STEP5:WordPressテーマを選択する
- 3.6 STEP6:お客様情報を入力する
- 3.7 STEP7:メールアドレス宛に届いた認証コードを入力する
- 3.8 STEP8:すべての入力内容を確認し、SMS・電話認証を行う
- 3.9 STEP9:サーバーアカウント設定完了のメールを受け取る
- 3.10 STEP10:新しいWordPressブログにアクセスする
- 3.11 STEP11:管理画面にログインする
- 3.12 STEP12:初期設定を行う
- 4 エックスサーバーでブログを作ったらやっておきたいこと
- 5 WordPressブログを収益化するコツ
- 6 まとめ:今日からWordPressブログを始めよう!
エックスサーバーとは?


エックスサーバーは、国内1位のシェア率を誇るレンタルサーバーで、僕を含めて多くのブロガーやアフィリエイターが利用しています。
以下にエックスサーバーのおすすめな点をいくつか挙げますが、ブログ初心者はとりあえずエックスサーバーを選んでおけば間違いありません。
- 管理画面が使いやすく、初心者でも簡単にWordPressを扱える
- 2024年9月4日(火)までの期間限定で、「利用料金最大30%オフキャンペーン」を実施中
- 月額693円(税込)から利用可能
- 初期費用無料・対象ドメインが2つ永久無料
- 高速・高性能なサーバー環境で、大量アクセスにも強い
- セキュリティ対策やバックアップ機能が豊富
- 24時間365日対応の充実したサポート体制
- ユーザー数が多く、わからないことはググればすぐ解決できる
- 2003年サービス開始。老舗ブランドの実績と安心感

エックスサーバーを使うと、初心者でも簡単にWordPressブログを始めることができます。
設定が簡単で、サポートも充実しているため、ブログ運営が初めての方でも安心です!
9月4日までお得!
料金とおすすめプラン
エックスサーバーの料金は、初心者でも手軽に利用できる低価格プランから、ビジネスにも対応できる高機能プランまであります。
ブログ初心者におすすめなのは、低価格なスタンダードプランです。
以下がプランごとの料金表です。
| 機能 | スタンダード | プレミアム | ビジネス |
|---|---|---|---|
| 月額費用(税込) | 693円〜 | 1,386円〜 | 2,772円〜 |
| vCPU/メモリ | 6コア / 8GB | 8コア / 12GB | 10コア / 16GB |
| ディスク容量 | 300GB | 400GB | 500GB |

「ディスク容量はスタンダードの300GBで足りますか?」とよく質問されますが、ブログを運営するだけなら絶対に問題ないのでご安心ください。
僕の場合、8年間ブログを運営して20GBしか使っていません。
- スタンダードプラン:
初心者や個人ブログに最適。コスパが高く、基本的な機能を備えています。 - プレミアムプラン:
より多くのリソースが必要な中規模サイトや、成長を見越したブログに最適。多くの訪問者を想定する場合におすすめ。 - ビジネスプラン:
大規模なウェブサイトや高トラフィックが予想されるビジネス用途に最適。企業サイトやオンラインストアなどにおすすめ。
他のレンタルサーバーとの比較
エックスサーバーを選ぶ理由をさらに明確にするために、個人ブロガーに人気があるConoHa Wingとロリポップと比較してみましょう。
| 機能 | エックスサーバー (スタンダード) |
ConoHa Wing (ベーシック) |
ロリポップ (ライト) |
|---|---|---|---|
| 月額費用(税込) | 693円〜 | 678円〜 | 264円〜 |
| ディスク容量 | 300GB | 300GB | 300GB |
| vCPU/メモリ | 6コア / 8GB | 6コア / 8GB | 非公開 |
| 無料ドメイン | 2つ | 2つ | なし |
| 電話サポート | 平日10:00~18:00 | 平日10:00~18:00 | なし |
| SSL証明書 | 無料 | 無料 | 無料 |
| バックアップ | 毎日自動 | 毎日自動 | なし |
- ConoHa Wingは高速が売りのレンタルサーバーですが、エックスサーバーも速度には定評があり、実際の速度は同程度だと言われています。
- ConoHa Wingも電話サポートを提供していますが、サポートセンターの電話が繋がりにくく、問い合わせに不便という口コミが多いです。
- エックスサーバーに比べてサーバーの障害が多いことで知られています。
⇒安定性とサポートの質でエックスサーバーが優れています。
- ロリポップは非常に低価格ですが、その分機能やサポート体制が弱いです。
- 電話サポートがないため、迅速なサポートが必要な場合には不便です。
- バックアップ機能がないため、データ保護の面で不安があります。
⇒機能とサポートの面でエックスサーバーが優れています。

安定性やサポート、機能の充実度を考えると、エックスサーバーが最もおすすめです!
初心者にWordPressクイックスタートがおすすめな理由
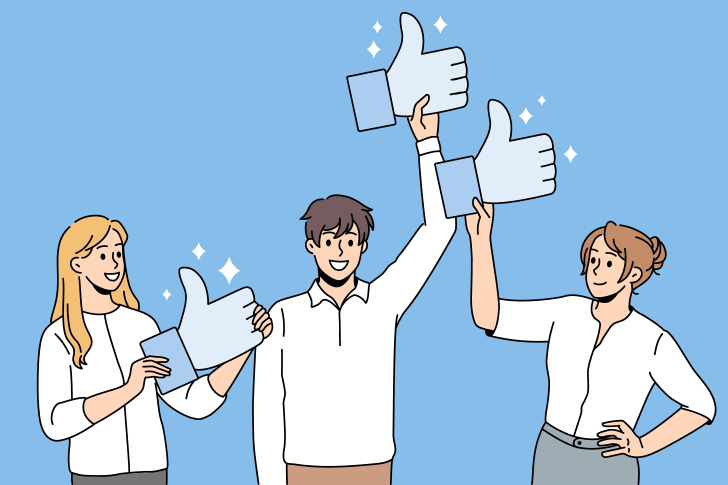
これからブログを始める初心者にぜひおすすめしたいのが、エックスサーバーの「WordPressクイックスタート」というサービスです。
その主な理由は、以下の3つです。
- 複雑な設定が必要ない:
WordPressクイックスタートは、複雑な設定が必要ありません。画面の指示に従って入力するだけで、簡単にWordPressブログを始められます。技術的な知識がなくても大丈夫です。 - 通常よりも大幅に時間短縮できる:
クイックスタートを利用すれば、最短10分でWordPressブログを始めることができます。初心者が手動で設定すると丸一日かかる作業も、大幅に時間短縮できます。 - 独自ドメインとSSLを自動設定してくれる:
通常、独自ドメインとSSLの設定は初心者には少し複雑で、失敗しがちな作業です。しかし、クイックスタートを使えば自動で設定してくれるので、初心者でも安心です。

昔は手動で独自ドメインを設定して、ブログが真っ白になってしまう初心者がよくいました。
クイックスタートを使えば、そんなミスは起こらないので安心です!
WordPressクイックスタートにデメリットはある?
エックスサーバーの「WordPressクイックスタート」は非常に便利ですが、利用する前に以下の3つのデメリットを理解しておきましょう。
- レンタルサーバーの申し込み時しか利用できない:
WordPressクイックスタートは、新しくエックスサーバーを申し込む時しか使えません。申し込んで後からクイックスタートを適用することはできないので注意してください。 - サーバーとドメインが1つの会社で管理される:
クイックスタートを使うと、サーバーとドメインの管理がエックスサーバーに一元化されます。他の会社にドメインを移す場合や、別のサーバーを使いたい場合に手続きが複雑になることがあります。 - 無料お試し期間を利用できない:
エックスサーバーには通常10日間の無料お試し期間がありますが、クイックスタートを利用する場合はこの無料お試し期間が使えません。試してから申し込みたい方には、これがデメリットになるかもしれません。
簡単10分!クイックスタートを使ったWordPressブログの始め方
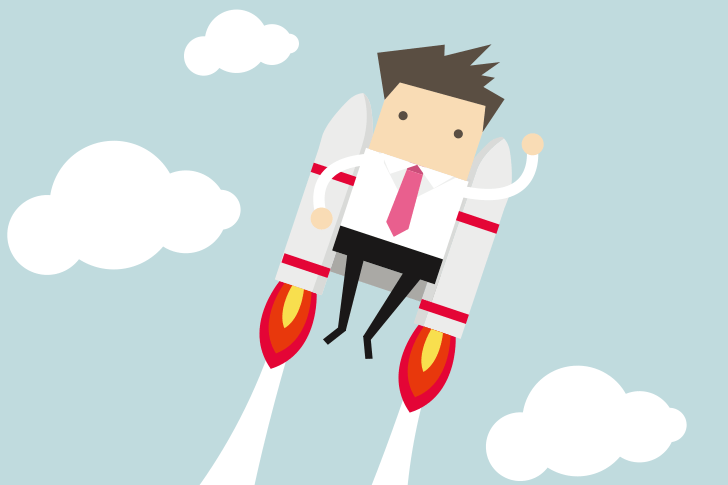
エックスサーバーの「WordPressクイックスタート」を使えば、初心者でもたった10分の作業でWordPressブログを始めることができます。(※僕の場合は5分55秒でした)
それでは、以下の手順に従って簡単にブログを立ち上げましょう!
STEP1:申込ページにアクセスする
お手元にクレジットカードを用意して、エックスサーバーの申込ページにアクセスします。
次に、オレンジ色のボタンを押します。
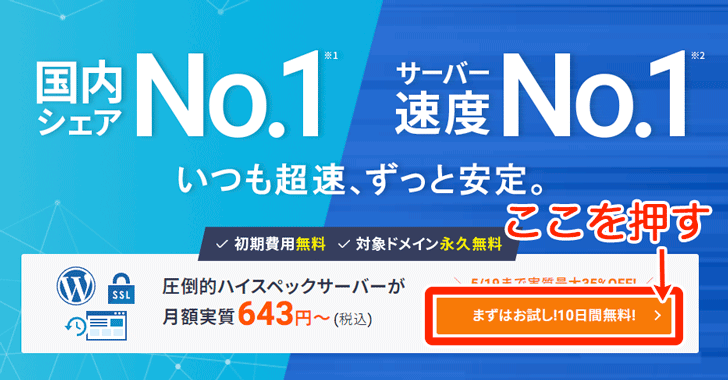
次に、「初めてご利用のお客様」の「新規お申込み」ボタンを押します。
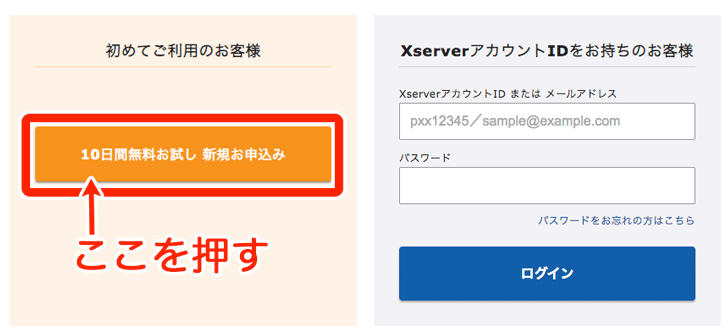
STEP2:サーバー契約内容を入力する
次に、「サーバー契約内容」を入力します。
- サーバーID:普通は特に使わないので、初期値のままでもOK
- プラン:スタンダード(旧X10プラン)を選択
- WordPressクイックスタート:利用するにチェック
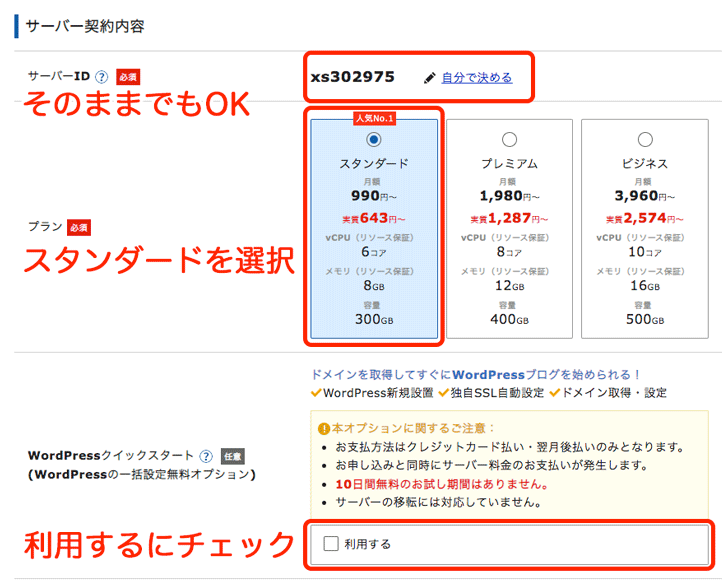

ここで設定したサーバーIDは、「https://サーバーID.xsrv.jp」というURLになり、このURLも自由に使用できます。
たとえば、ブログ以外に何かサービスをやる予定のある人は、サーバーIDをサービス名にしておけば、「https://サービス名.xsrv.jp」というURLを使うこともできます。
次に、確認画面で「確認しました」を押します。
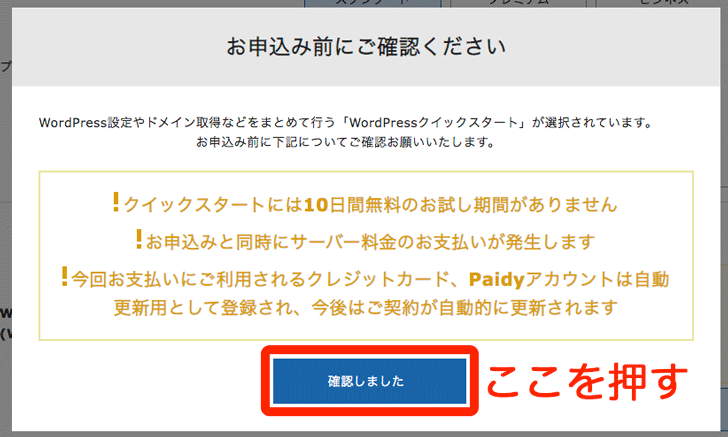
次に、サーバーの契約期間を選びます。
12ヶ月以上を選ぶと料金がお得になるので、12ヶ月以上を選ぶのがおすすめです。

STEP3:ドメイン契約内容を入力する
次に、「ドメイン契約内容」を入力します。
あなたがブログで使いたいドメイン名を入力してください。
ドメイン名はブログのアドレスになるので、わかりやすく覚えやすいものを選びましょう。
ここで決めたドメイン名は、エックスサーバーを契約中はずっと無料で使えます。
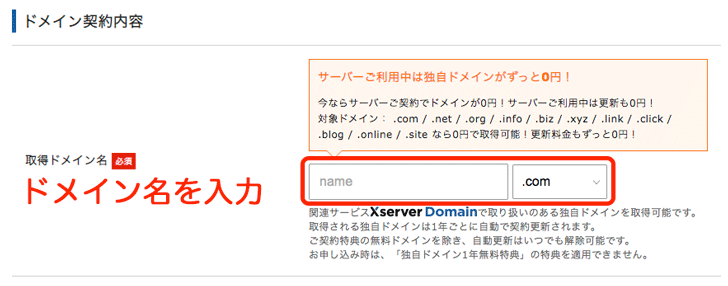

ドメイン名を決める際に悩んで止まってしまう人が多いので、申込手続きを始める前にドメイン名だけ決めておくのがおすすめです。
ドメイン名の決め方は、以下の記事を参考にしてください!
STEP4:WordPress情報を入力する
次に、「WordPress情報」を入力します。
- ブログ名:後から変更できるので、適当でOK
- ユーザー名:後から変更できるので、適当でOK
- パスワード:WordPressにログインするときに必要
- メールアドレス:普段使っているものを入力
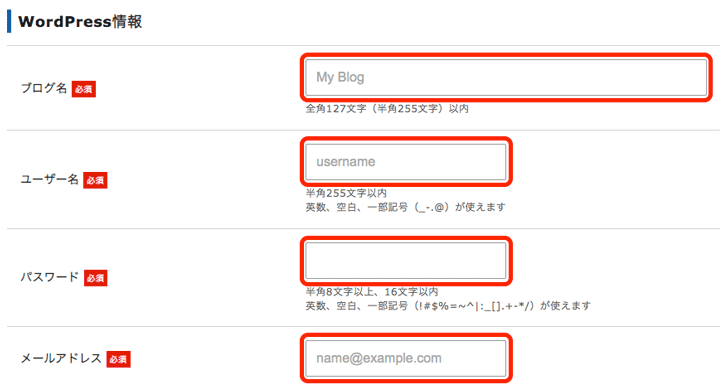
STEP5:WordPressテーマを選択する
次に、使用する「WordPressテーマ」を選びます。
以下の中から選ぶ場合、ブロガーにおすすめなのは無料テーマの「Cocoon」と有料テーマの「SWELL」です。
SWELLは通常価格(17,600円)よりも安い16,720円で購入できます。
- WordPressデフォルトテーマ
- Cocoon:ブロガー向け
- Lightning:ビジネスサイトやホームページ向け
- XWRITE:エックスサーバー開発のブログ向けテーマ
- SWELL:人気のブログ向けテーマ
- Snow Monkey:ブログ・ホームぺージ向けテーマ
- Emanon Business:ビジネスサイト用テーマ(個人事業主や中小企業向け)
- LIQUID INSIGHT:独自のコンテンツ分析ツールを搭載したブログ向けテーマ
- Nishiki Pro:ブログからネットショップまで幅広い用途に利用可能なテーマ
上記以外のテーマを選ぶ場合は、ブログを立ち上げた後に手動でインストールします。
なお、自分のブログに合ったWordPressテーマの選び方については、以下の記事を参考にしてみてください。
テーマオプションの「子テーマをインストールする」にはチェックを入れましょう。
子テーマとは、テーマをカスタマイズするときに使用するファイルです。
子テーマをインストールすることで、テーマをアップデートしたときでもカスタマイズ内容が保持されます。
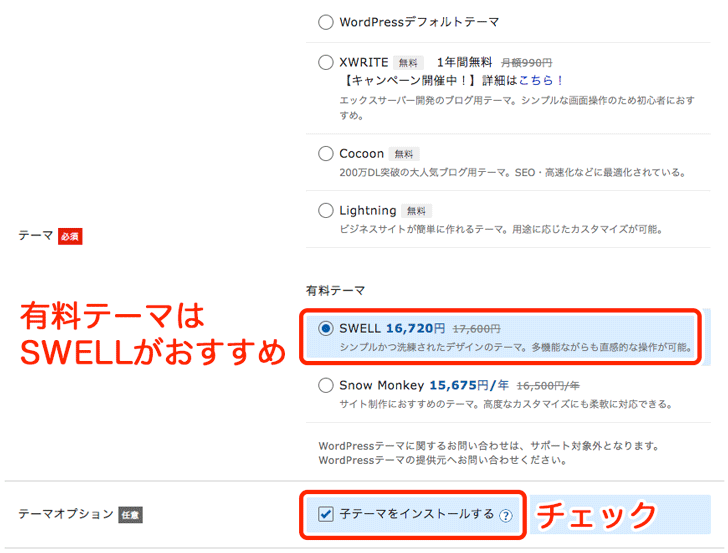
次に、一番下の「Xserverアカウントの登録へ進む」ボタンを押します。

STEP6:お客様情報を入力する
次に、「お客様情報」を入力します。(名前・住所・電話番号・クレジットカード情報など)
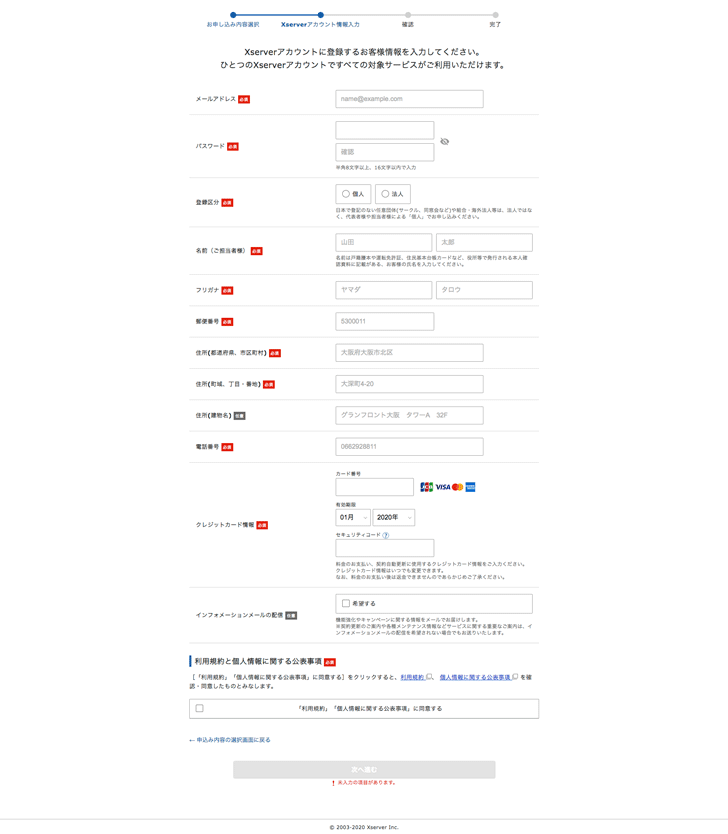
すべて入力したら、一番下の「次へ進む」ボタンを押します。

STEP7:メールアドレス宛に届いた認証コードを入力する
登録したメールアドレス宛に「認証コード」が届きます。
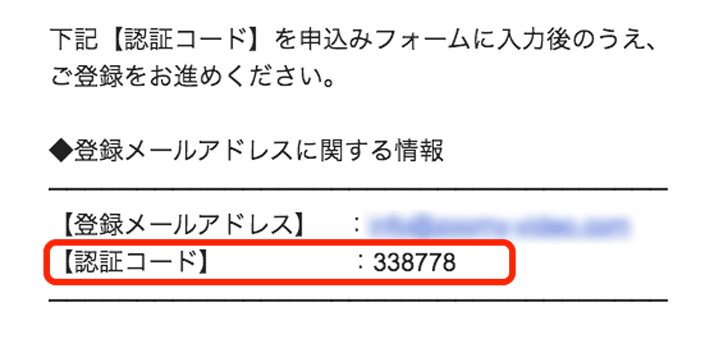
認証コードを申し込みフォームに入力して、「次へ進む」をクリックします。
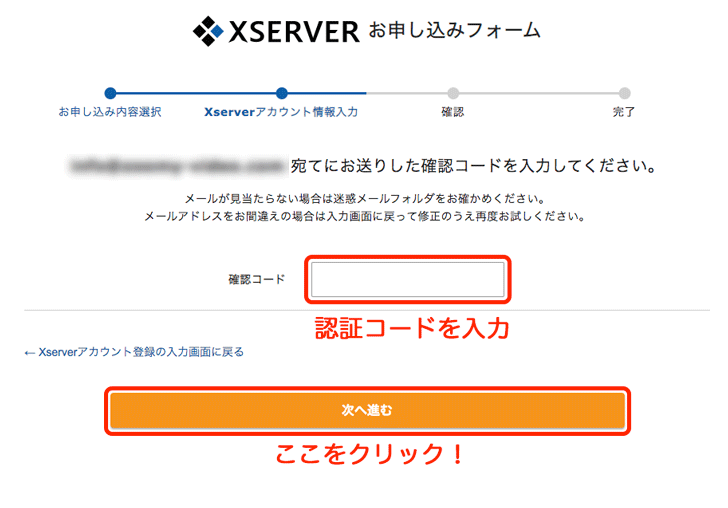
STEP8:すべての入力内容を確認し、SMS・電話認証を行う
今までの入力内容の確認画面が表示されるので、間違いがないか全て確認します。
確認が終わったら、本人確認のために「SMS・電話認証」を行いましょう。
以上で申し込み手続きは完了です。
申し込み手続きが無事に終わると、以下の画面が表示されます。
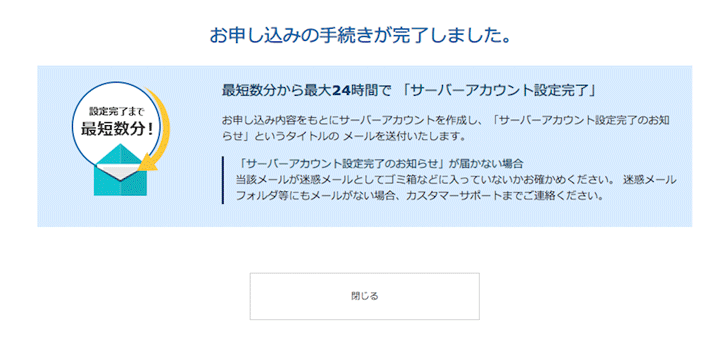
STEP9:サーバーアカウント設定完了のメールを受け取る
申し込み手続き完了後すぐに、「【Xserver】■重要■サーバーアカウント設定完了のお知らせ」という件名のメールが届きます。
このメールには、サーバーやWordPressへのログイン情報が書かれているので、大切に保管してください。
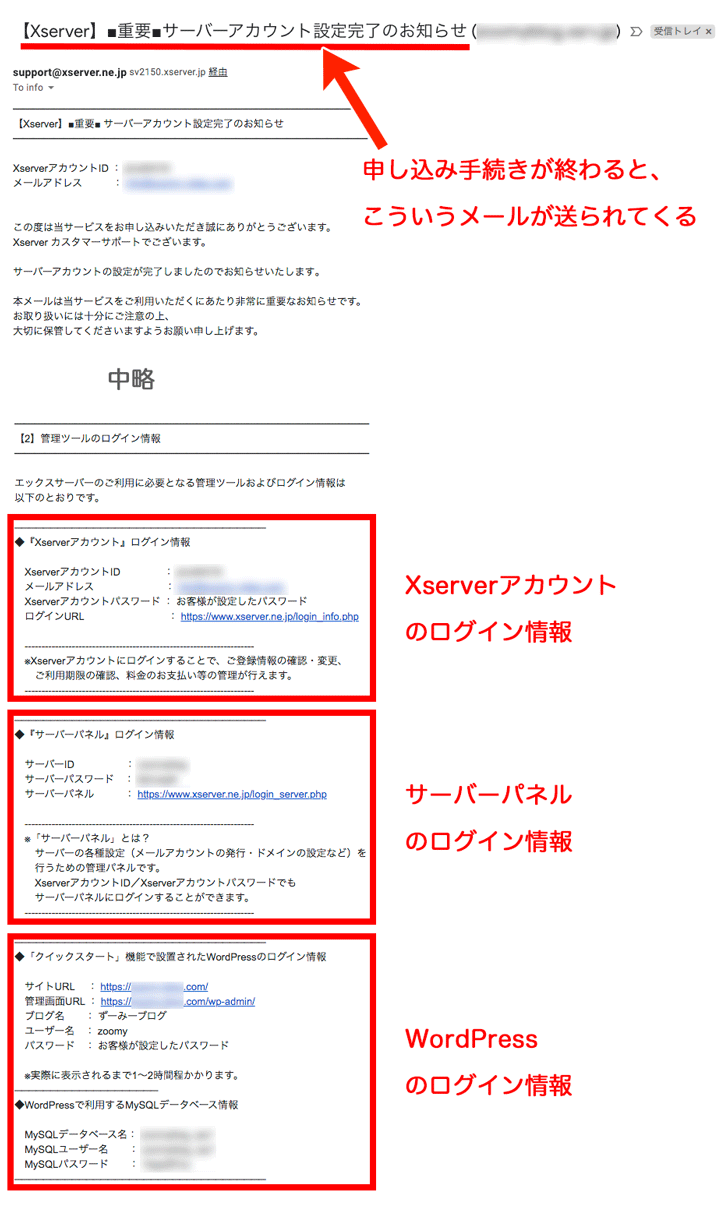

僕がこのメールを受け取るまでにかかった時間は5分55秒でした!
サーバーIDの設定やドメイン取得で引っかからなければ、あなたも10分以内に手続きを完了できますよ^^
STEP10:新しいWordPressブログにアクセスする
サーバーアカウント設定完了のメールを受け取ってから1〜2時間後、出来たてほやほやのWordPressブログがインターネット上で確認できるようになります。
サイトURLをインターネットブラウザに入力してみましょう!(もしくは、先ほどのメールに記載されたサイトURLをクリックしましょう。)
すると、新しいWordPressブログにアクセスできます。
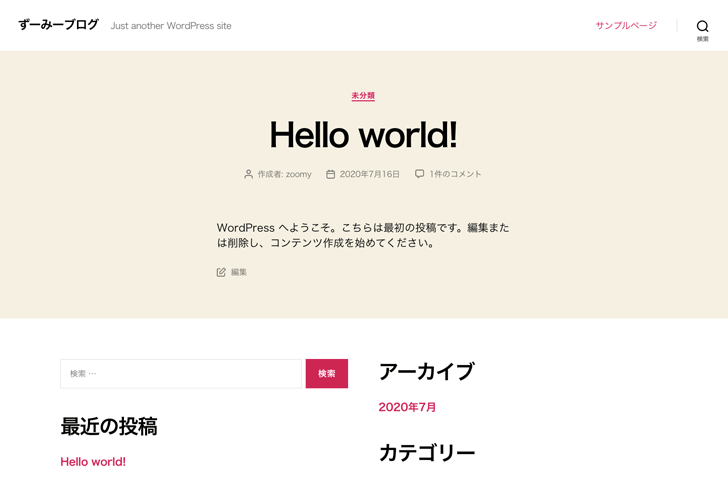
STEP11:管理画面にログインする
新しいWordPressブログにアクセスできたら、次に管理画面にログインしてみましょう。
- 管理画面URLにアクセス:
サーバーアカウント設定完了のメールに記載されている管理画面URL(通常は「https://あなたのドメイン/wp-admin」)にアクセスします。 - ログイン情報を入力:
申込時に設定したユーザー名とパスワードを入力して、「ログイン」ボタンをクリックします。 - 管理画面にアクセス:
ログインに成功すると、WordPressの管理画面にアクセスできます。ここから、ブログ記事の投稿やデザインのカスタマイズ、プラグインのインストールなどを行うことができます。
STEP12:初期設定を行う
管理画面にログインできたら、次に初期設定を行いましょう。
これにより、ブログを快適に運営するための準備が整います。
- サイトアドレスの確認:
サイトが正しいURLで表示されることを確認します。 - ブログタイトルとキャッチフレーズの設定:
ブログの内容を簡潔に伝える基本情報を設定します。 - パーマリンクの設定:
SEOに適したURL形式に変更します。 - プラグインの導入:
スパム対策やSEO対策、問い合わせフォームなど、ブログに便利な機能を追加します。 - Googleアナリティクスとサーチコンソールの設定:
訪問者の行動を分析し、ブログのパフォーマンスを改善するために必要です。 - 固定ページの作成:
プライバシーポリシーや問い合わせページなど、記事とは異なる重要なコンテンツを作成します。

以下の記事で、WordPressの初期設定のやり方を画像付きで解説しているので、ぜひ参考にしてみてください!
エックスサーバーでブログを作ったらやっておきたいこと
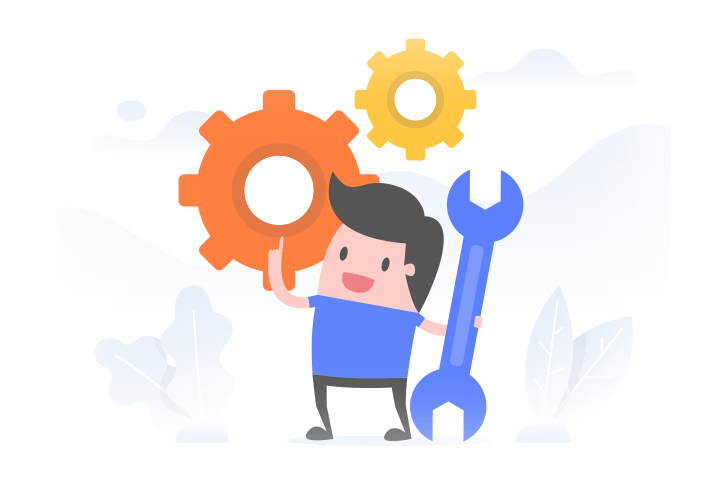
エックスサーバーでブログを作ったら、エックスサーバーの「サーバーパネル」でぜひやっておきたい設定を紹介します。
サーバーパネルのログイン情報は、サーバーアカウント設定完了のメールに記載されています。
Xアクセラレータの設定
Xアクセラレータは、サイトの表示速度を速くするための機能です。
- サーバーパネルにログインします。
- 「高速化」メニューの「Xアクセラレータ」をクリックします。
- ドメイン名を選択します。
- 「Xアクセラレータ Ver.2」が選択されているかを確認します。
- 選択されていなかったら、「Xアクセラレータ Ver.2」を選択して保存します。
これにより、訪問者が快適にサイトを閲覧できるようになります。
PHPバージョンの変更
最新のPHPバージョンを使うと、サイトの動作が速くなり、安全性も高まります。
- サーバーパネルにログインします。
- 「PHP」メニューの「PHP Ver.切替」をクリックします。
- ドメイン名を選択します。
- 最新のPHPバージョンを選択します。
ただし、最新バージョンで不具合が出た場合は、1つ前のバージョン(推奨と書かれているもの)に戻しましょう。
メールアドレスの取得
ブログ専用のメールアドレスを作ると、訪問者からの問い合わせに対応しやすくなります。
- サーバーパネルにログインします。
- 「メール」メニューの「メールアカウント設定」をクリックします。
- ドメイン名を選択します。
- 新しいメールアドレスを作成します。
メールアドレスは「contact@yourblog.com」や「info@yourblog.com」など、訪問者が覚えやすく信頼性があるものにするのがおすすめです。
取得したメールアドレスは、サーバーパネルにログインし、「WEBメール」メニューからメールの送受信が可能です。
また、普段使っているメールサーバー(Gmailなど)で送受信できるようにすることもできます。
WordPressブログを収益化するコツ
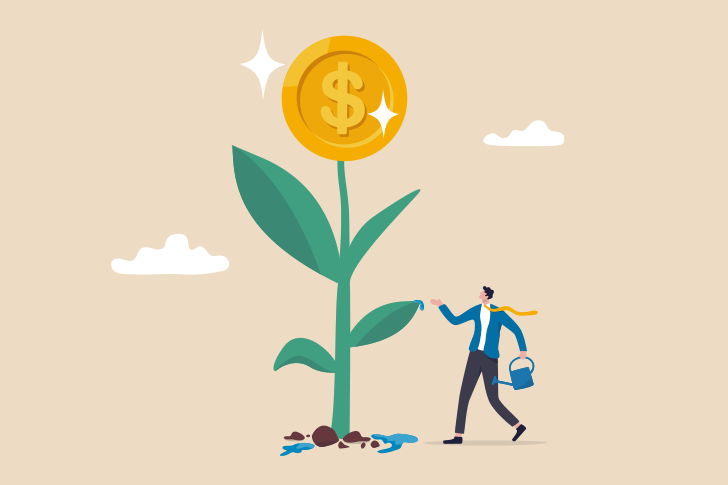
WordPressブログを始めたら、次に目指したいのは「収益化」です。
ブログから収益を得るためには、いくつかの基本的なコツと戦略があります。
ここからは、ブログを収益化するための具体的な方法を紹介します。
コツ①:ブログ収益化の体系的な理論を学ぶ
ブログを収益化するためには、まず基本的な理論を理解することが重要です。
収益化の仕組みや、どのような方法が効果的なのかを学びましょう。
以下の記事で、僕がブログ収益化の体系的な理論を解説した2時間半のセミナー映像を無料で配布しています。
今までに3,000人以上が視聴し、とても好評なセミナーです。
体系的な理論をしっかり学んだことがない方は、ぜひ一度視聴してみてください!
コツ②:徹底的な準備を行う
ブログを成功させるうえで、特に重要なのは「事前準備」です。
多くの人が何も準備せずにWordPressでブログを立ち上げますが、成功するためには計画的な準備が欠かせません。
たとえば、ターゲット選定、ジャンル選定、ブログ設計図の作成(記事ネタを一覧にする作業)などが必要です。
僕自身も、過去に準備をせずにWordPressブログを始めてしまい、すぐにネタが尽きて10記事しか書けずに挫折した経験があります^^;
以下の記事で、ブログで稼ぐための具体的な準備方法を詳しく解説しているので、収益化を目指す人はぜひ参考にしてください。
コツ③:アフィリエイトプログラムに参加する
ブログを収益化する代表的な手法に「アフィリエイト」があります。
アフィリエイトとは、他社の商品やサービスをブログで紹介し、読者がそのリンクをクリックして商品を購入したりサービスに登録したりすると、紹介料として報酬をもらえる仕組みです。
自分のブログに合ったアフィリエイトプログラムに参加し、魅力的な紹介記事を書くことで、ブログを収益化できます。
たとえば、ダイエット方法を解説するブログでは、ダイエットサプリメントやフィットネス機器、ダイエット本などを紹介して収益を得ることができます。
以下の記事で、アフィリエイトの始め方を詳しく解説しているので、ぜひ参考にしてください。
コツ④:高品質なコンテンツを作成する
ブログ収益化の基本は、読者にとって価値のある高品質なコンテンツを提供することです。
これにより、リピーターが増え、あなたが紹介する商品を購入してもらいやすくなります。
特に、ブログを収益化するうえで重要なのは、悩み解決記事を書くことです。
悩み解決記事とは、読者が抱える問題や疑問に対して、具体的な解決方法やアドバイスを提供する記事のことです。
悩み解決記事を書くことで、読者からの信頼が高まり、商品やサービスを紹介した際に購入してもらえる可能性が高まります。
以下の記事で、悩み解決記事を書くコツについて解説しているので、ぜひ参考にしてください。
コツ⑤:SEO対策を行う
ブログを成功させるためには、SEO(検索エンジン最適化)対策が欠かせません。
SEO対策とは、ブログの記事が検索エンジン(Googleなど)で上位に表示されるように工夫することです。
これにより、より多くの読者にブログを見てもらうことができます。
たとえば、以下のようなSEO対策があります:
- キーワードの適切な使用:
記事の中に、読者が検索しそうなキーワードを自然に盛り込むことが重要です。キーワードはタイトル、見出し、本文にバランスよく配置しましょう。(※参考記事:SEOに強いブログ記事の書き方) - 内部リンクの活用:
自分のブログ内で関連する記事同士をリンクさせることで、読者が他の記事も読んでくれるようになります。これにより、サイト内の回遊率が上がり、SEOにも効果的です。 - メタディスクリプションの設定:
メタディスクリプションとは、検索結果に表示される記事の簡単な説明文のことです。魅力的でわかりやすい説明文を書くことで、クリック率が高まります。(※参考記事:メタディスクリプションの書き方) - 画像の最適化:
記事内の画像には、適切なファイル名と「alt」タグを設定しましょう。これにより、画像検索からのトラフィックも見込めます。
コツ⑥:SNSを活用する
WordPressブログを収益化するためには、SNSを活用することが重要です。
なぜなら、WordPressブログは無料ブログとは違い、最初は「孤島」のような状態だからです。
アメブロなどの無料ブログでは、最初からプラットフォーム内の他のユーザーに見てもらいやすい仕組みがありますが、WordPressブログはそうではありません。
WordPressブログは、検索エンジンで評価され始めるまでの最初の数ヶ月から半年は、ほとんどアクセスがない状態です。
そのため、特にブログ開始初期はSNSを積極的に活用し、ブログへのアクセスを集めましょう。
ブログと相性の良いSNSには以下があります。
- X(Twitter):
Xはリアルタイムで情報を発信できるSNSです。ブログの新着記事や、記事に関連する情報を投稿することで、多くのフォロワーにブログを知ってもらえます。また、ハッシュタグを活用して、関連するトピックに参加することも効果的です。 - Instagram:
Instagramはビジュアルコンテンツを共有するSNSです。ブログ記事に関連する画像や、記事の一部をストーリーズで紹介することで、視覚的にブログをアピールできます。ハッシュタグを活用することで、多くのユーザーにリーチできます。 - ブログランキング:
人気ブログランキングやにほんブログ村などのランキングサイトに登録し、ランキング上位に表示されることで、新しい読者を獲得しやすくなります。 - ブログサークル:
ブログサークルは、ブロガー同士が交流できるSNSです。自分のブログを紹介したり、他のブロガーの記事を読むことで、相互に訪問者を増やすことができます。

これらのSNSを活用して、ブログ開始初期も効率よくアクセスを集めましょう!
まとめ:今日からWordPressブログを始めよう!
今回は、エックスサーバーの「WordPressクイックスタート」を使ったブログの始め方と、ブログを収益化するコツについて解説しました。
クイックスタートを使えば、初心者でも複雑な設定なしで、最短10分で簡単にWordPressブログを立ち上げることができます。
技術的な知識がなくても、安心してブログを始めることができますよ。
あなたもぜひこの記事を参考に、今日からWordPressブログを始めてみてください!
9月4日までお得!

ブログ成功を目指す方は、以下の記事も参考にしてみてください。
きっと何かヒントが見つかりますよ!






























エックスサーバーでのwordpressブログの作り方が、画像付きで詳しく解説されており、非常に分かりやすかったです。
また初歩的かもしれないですが、初心者の自分にとってはサーバーやドメイン、wordpressとは何かの説明が勉強になりました。
丁寧にご説明いただきありがとうございます! レンタルサーバー事業者側も分かりやすい開設インターフェースにを心がけてはおられるでしょうが、このように利用者の立場に立って、内容の解説やオススメ、実際どこにチェックを入れるかなどスクリーンショットも交えて丁寧に解説頂いているコンテンツはとてもありがたいです。自分が記事を書く際の参考にもさせて頂きます。