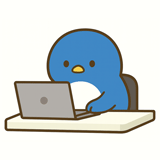
WordPressブログを始めたいけど、なんだか難しいし、どこから手をつければいいかわからない。。
初心者にも分かりやすく教えて!
初めてのブログ運営って、何から始めたらいいのか本当に迷いますよね。
でも、安心してください!
この記事では初心者向けに、WordPressブログの始め方から使い方、さらに収益化の方法まで、最新の情報をもとにわかりやすく解説します。
まずは、レンタルサーバーと独自ドメインの取得から始まり、WordPressのインストール、記事の書き方、そしてブログの収益化まで、ステップバイステップでわかりやすくお伝えします。
さらに、ブログ運営を成功させるためのコツや、実際に成功している個人ブログの事例も紹介しますので、どなたでも安心してブログを始めることができますよ。
これからブログを始めようとしている方は、ぜひこの記事を参考にして、充実したブログ運営をスタートさせてください!
※当サイトはアフィリエイトプログラムに参加しています。記事内容は公平さを心がけています。
詳しい目次
【超初心者向け】WordPressブログとは何か?
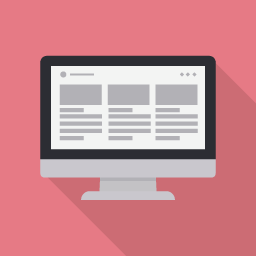
WordPress(ワードプレス)とは、誰でも簡単に自分だけのウェブサイトやブログを作成できるツールです。
パソコンやスマートフォンがあれば、特別な技術や知識がなくても、あなただけのオリジナルブログを始めることができます。
WordPressブログは世界中で多くの人々が利用しており、その使いやすさとカスタマイズの自由度が魅力です。
無料ブログではなくWordPressを使うべき理由
ブログを始めたいと思ったとき、アメブロのような無料ブログサービスを思い浮かべる人も多いのではないでしょうか?
しかし、収益化を目指すなら、WordPressを使うべきです。
その理由は大きく3つあります。
理由①:アフィリエイトの制限がない
多くの無料ブログサービスでは、アフィリエイト広告(商品やサービスを紹介して報酬を得られる広告)の掲載が禁止されています。
たとえば、Amazonや楽天の商品を紹介したいと思っても、無料ブログサービスでは掲載できない可能性が高いです。
一方、WordPressなら好きなアフィリエイト広告を自由に掲載できるので、収益化の方法を大きく広げることができます。
理由②:デザイン面の制約がない
ブログのデザインは、読者の第一印象を左右する重要な要素です。
無料ブログサービスでは、デザインテンプレートが限られているため、思い通りのデザインにカスタマイズできないことが多いです。
一方、WordPressでは、豊富なテーマやプラグインを使ってデザインを自由にカスタマイズできます。
WordPressでデザイン性の高いブログを作ることで、収益性を大きく高めることができます。
理由③:余計な広告が表示されない
無料ブログサービスでは、運営側が広告を掲載することが一般的です。
これらの広告は、読者にとって見にくく、ストレスを感じさせてしまうことがあります。
さらに、広告収入はブログ運営者ではなく、運営側のものになってしまいます。
一方、WordPressなら、自分が選んだ広告だけを表示できるので、読者にストレスフリーな体験を提供することができます。
また、広告収入も自分のものにすることができます。
WordPressを使う前に知っておきたいこと
WordPressには多くのメリットがありますが、いくつか注意点もあります。
- 初期費用や維持費がかかる:
サーバー代やドメイン代が必要です。(年間1.5万円程度) - メンテナンスが必要:
定期的なアップデートやバックアップが必要です。 - ある程度の知識が必要:
デザインのカスタマイズやプラグインの使用には多少の知識が求められます。
しかし、これらのハードルを乗り越えれば、自由度が高く、収益化しやすいWordPressで、あなただけのブログを作ることができます。
なお、WordPressにかかる初期費用については、以下の記事を参考にしてみてください。
WordPressブログの始め方

WordPressブログを始めるのは、思ったよりも簡単です。
まず、ブログを始めるために必要なものと、その手順を一緒に見ていきましょう。
ブログを始めるために必要なものは2つ
WordPressブログを始めるには、以下の2つが必要です。
①:レンタルサーバー
サーバーとは、ブログのデータを保存するための場所です。
WordPressブログを始めるためには、最初にレンタルサーバーを契約する必要があります。
個人ブロガーに人気のレンタルサーバーは以下です。
- エックスサーバー
 :安定性とサポートが充実
:安定性とサポートが充実 - ConoHa WING
 :高速で使いやすい
:高速で使いやすい - ロリポップ!
 :料金が安くコスパが良い
:料金が安くコスパが良い
②:独自ドメイン
独自ドメインとは、あなたのブログの住所です。
たとえば、「example.com」のようなものです。
ドメイン名は、覚えやすく、短い名前を選びましょう。
また、SEO対策のために、ブログの内容に関連したキーワードを含めることも大切です。
個人ブログのドメイン名の決め方については、以下の記事を参考にしてください。
独自ドメインを取得するサービスには「お名前.com」や「ムームードメイン」がありますが、超初心者はエックスサーバーで取得するのがおすすめです。
理由は、サーバー契約期間中はドメイン更新費用が無料になるからです。
超初心者にはクイックスタートがおすすめ
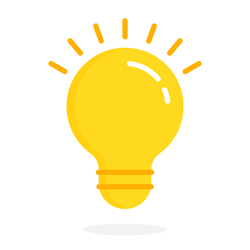
ブログを始めるのが初めての方には、エックスサーバーの「WordPressクイックスタート」サービスをおすすめします。
このサービスを使うと、サーバー契約、ドメイン取得、WordPressのインストールが一度にできるので、手間が省けて非常に便利です。(最短10分でブログ開設!)
また、サーバー契約期間中はドメイン更新費用が無料になる特典もあります。
WordPressクイックスタートの手順
WordPressクイックスタートはとても簡単です。
以下の手順で、サクッと終わらせてしまいましょう!
- 申込ページにアクセス:
エックスサーバー にアクセスし、「新規お申込み」を押します。
にアクセスし、「新規お申込み」を押します。 - サーバー契約内容を入力:
サーバーIDは初期値のままでOKです。プランは「スタンダードプラン」がおすすめです。初心者には十分な機能が揃っています。WordPressクイックスタートを選び、契約期間を12ヶ月以上に設定しましょう。 - ドメイン契約内容を入力:
あなたのブログのURLになるドメイン名を決めます。エックスサーバー契約中はドメイン更新費用が無料です。(※参考記事:ドメイン名の決め方) - WordPress情報を入力:
ブログ名、ユーザー名、パスワード、メールアドレスを入力し、WordPressテーマを選びます。(※参考記事:WordPressテーマの選び方) - お客様情報を入力:
名前、住所、電話番号、クレジットカード情報を入力します。 - 完了:
これだけで、あなたのWordPressブログが立ち上がります!

詳しい手順は、以下の記事で画像付きで解説しているので、ぜひ参考にしてみてください。
WordPressブログを立ち上げたらやること
WordPressブログを立ち上げたら、最初にやるべきことは以下の2つです。
①:WordPressテーマの導入
WordPressテーマは、ブログのデザインを決定するテンプレートのことです。
おしゃれなテーマを選ぶことで、ブログの見た目を簡単におしゃれに変更できます。
WordPressテーマには無料・有料のものがあり、特に人気があるのは無料テーマなら「Cocoon」、有料テーマなら「SWELL」です。
以下の記事でWordPressテーマの選び方を詳しく解説しているので、参考にしてみてください。
エックスサーバーの「WordPressクイックスタート」を使う場合は、WordPressテーマは最初からインストールされています。
「WordPressクイックスタート」を使わない場合は、以下の手順でWordPressテーマをインストールしてください。
- WordPressの管理画面にログイン
- 「外観」→「テーマ」→「新規追加」をクリック
- 好きなテーマを検索し、「インストール」をクリック
- インストールが完了したら、「有効化」をクリックしてテーマを適用
②:WordPressの初期設定
WordPressの初期設定を行うことで、ブログを運営する準備が整います。
以下の手順に従って設定を進めましょう。
- サイトアドレスの確認:
サイトが正しいURLで表示されることを確認します。 - ブログタイトルとキャッチフレーズの設定:
ブログの内容を簡潔に伝える基本情報を設定します。 - パーマリンクの設定:
SEOに適したURL形式に変更します。 - SSLの設定:
セキュリティ対策として必須で、訪問者の信頼を得るために必要です。エックスサーバーの「WordPressクイックスタート」を使うと、自動的に設定されています。 - プラグインの導入:
スパム対策やSEO対策、問い合わせフォームなど、ブログに便利な機能を追加します。 - Googleアナリティクスとサーチコンソールの設定:
訪問者の行動を分析し、ブログのパフォーマンスを改善するために必要です。 - 固定ページの作成:
プライバシーポリシーや問い合わせページなど、記事とは異なる重要なコンテンツを作成します。
以下の記事で、WordPressの初期設定のやり方を画像付きで解説しているので、ぜひ参考にしてみてください。
WordPressブログの使い方
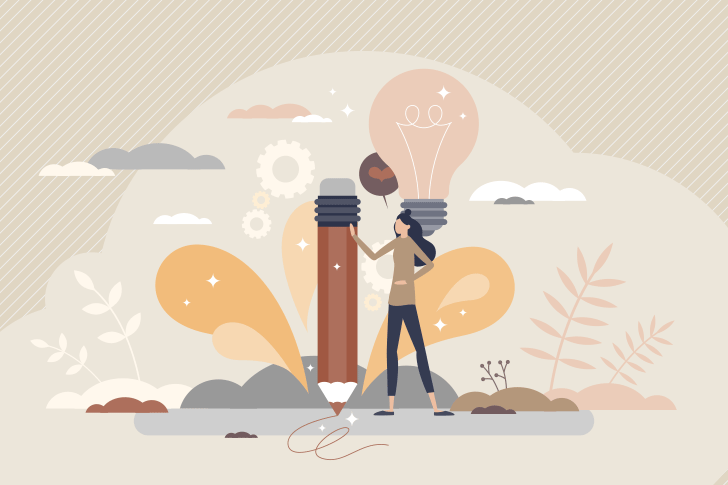
WordPressブログを始めたら、次にやるべきことはブログ記事の作成や、さまざまな機能の使い方を覚えることです。
ここでは、特に重要な「記事の作成方法」と「ブログのカスタマイズ方法」を解説します。
記事の作成方法
ブログの一番の魅力は、記事を書いて情報を発信することです。
記事の作成方法を順番に見ていきましょう。
手順①:管理画面にログイン
ブラウザで「yourdomain.com/wp-admin」にアクセスし、ログインします。
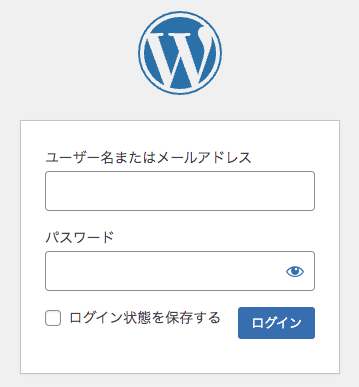
手順②:「投稿」→「新規投稿を追加」をクリック
管理画面の左メニューから「投稿」→「新規投稿を追加」をクリックします。
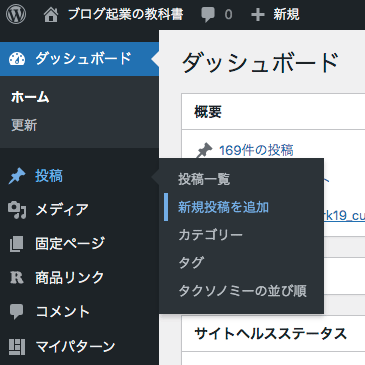
手順③:記事タイトルを入力
投稿画面の上部にあるタイトル入力欄にタイトルを入力します。
興味を引く記事タイトルで、読者の心を掴みましょう。(※参考記事:記事タイトルの付け方)
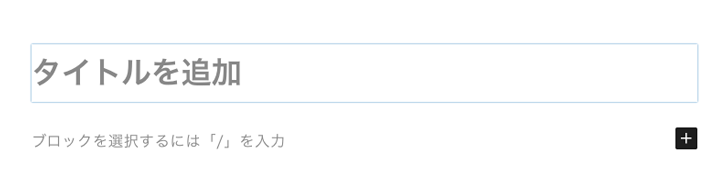
手順④:本文を入力
段落ブロックを選び、本文を入力します。
テキストの編集は、Wordのように簡単です。
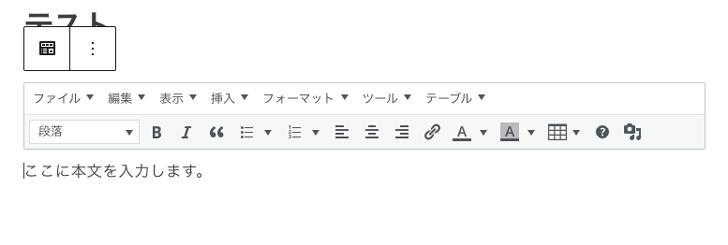
手順⑤:見出しを挿入
見出しを使って記事をセクションに分けると、読みやすくなります。
見出しブロックを選び、見出しの種類(H2、H3など)を設定しましょう。
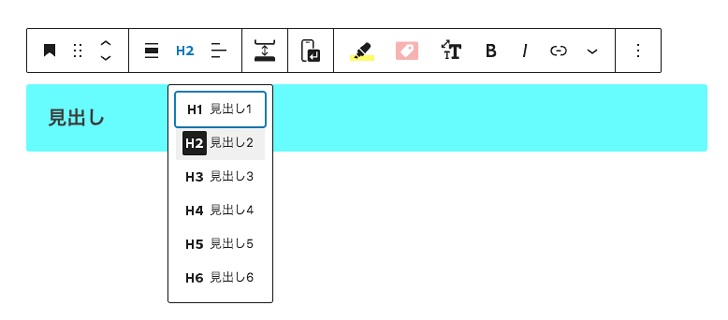
手順⑥:画像や動画を挿入
画像や動画を挿入することで、記事の内容をより魅力的に伝えられます。
画像を挿入する場合は「画像」ブロック、動画を挿入する場合は「動画」ブロックを選び、画像や動画をアップロードします。
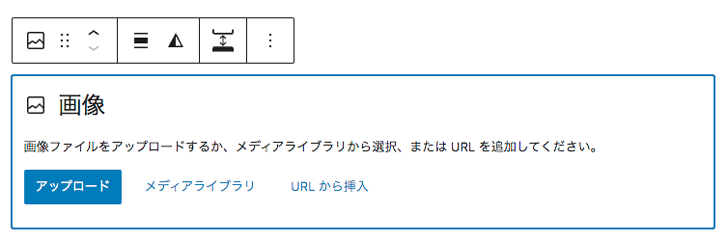
手順⑦:アイキャッチ画像を追加
記事のサムネイルとなる画像を設定し、読者の興味を引きましょう。(※参考記事:アイキャッチ画像の作り方)
右サイドバーの「投稿」タブを開き、「アイキャッチ画像を設定」をクリックして画像をアップロードします。
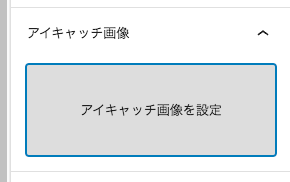
手順⑧:カテゴリーとタグを設定
記事の内容に合ったカテゴリーとタグを設定することで、読者が記事を見つけやすくなります。
右サイドバーの「投稿」タブを開き、該当するカテゴリーにチェックを入れます。
タグは、「新規タグを追加」にキーワードを入力して追加します。
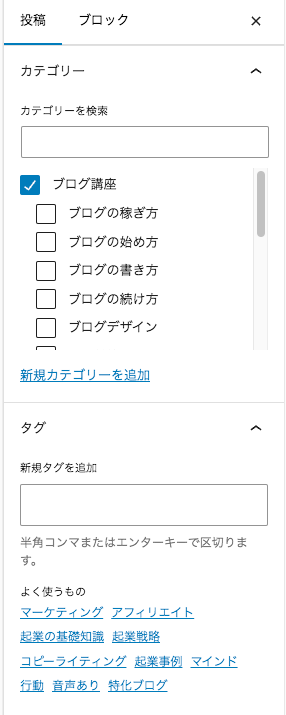
手順⑨:パーマリンクを設定
記事のURLを、検索エンジンに最適化しましょう。
わかりやすく簡潔なURLが望ましいです。
右サイドバーの「投稿」タブを開き、「パーマリンク」セクションに適切なURLを入力します。
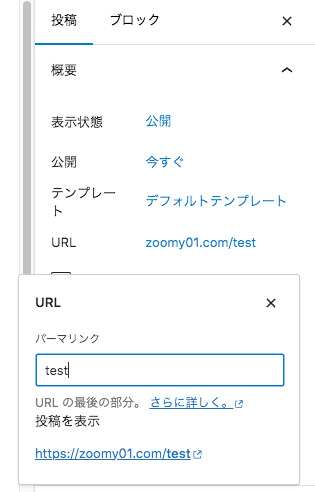
手順⑩:公開
記事の準備ができたら、右上の「公開」ボタンをクリックして投稿します。
これで、あなたの記事が世界へ発信されます!
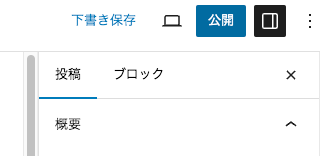
ブログのカスタマイズ方法
ブログの外観や機能をカスタマイズして、あなたのブログをもっと魅力的にしましょう。
ここでは、特に重要なブログのカスタマイズ方法をわかりやすく説明します。
①:カスタマイザーの利用
カスタマイザーは、ブログの外観をリアルタイムで編集できるツールです。
色、フォント、レイアウト、サイトのロゴなどを変更して、ブログをあなた好みにカスタマイズできます。
- 管理画面の左メニューから「外観」→「カスタマイズ」をクリックします。
- 編集したい項目を選び、変更を加えて「公開」ボタンをクリックします。
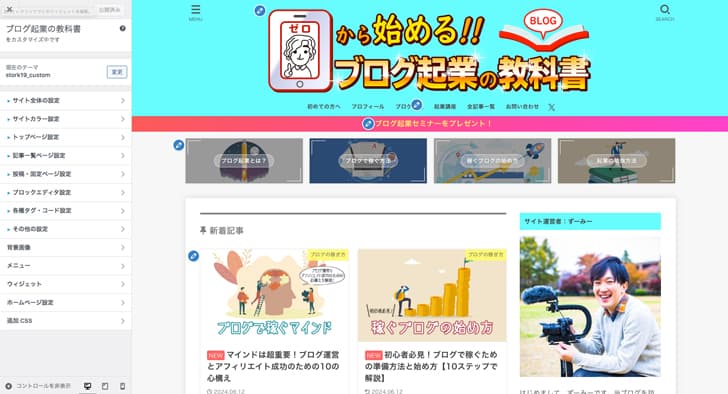
②:ウィジェットの追加と設定
ウィジェットは、サイドバーやフッターに追加できる小さなコンテンツブロックのことです。
カレンダー、検索ボックス、最近の投稿などを配置できます。
- 管理画面の左メニューから「外観」→「ウィジェット」をクリックします。
- 利用可能なウィジェットをサイドバーやフッターにドラッグ&ドロップします。
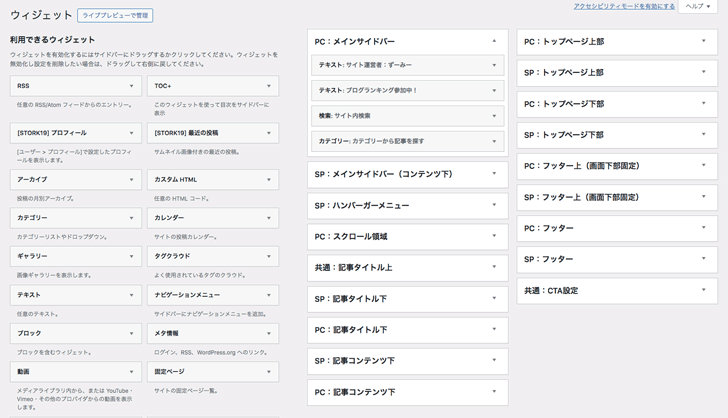
③:メニューの設定
メニューは、ブログの中を案内するためのリンク集のことです。
メニューを設定することで、特定のページやカテゴリーへのアクセスが簡単になり、ブログの内容が整理されて見やすくなります。
通常、メニューはブログの上部(ヘッダー)やサイドバー、下部(フッター)に表示されます。
- 管理画面の左メニューから「外観」→「メニュー」をクリックします。
- 新しいメニューを作成し、必要なページやカテゴリーを追加します。
- メニューの配置を決定して保存します。
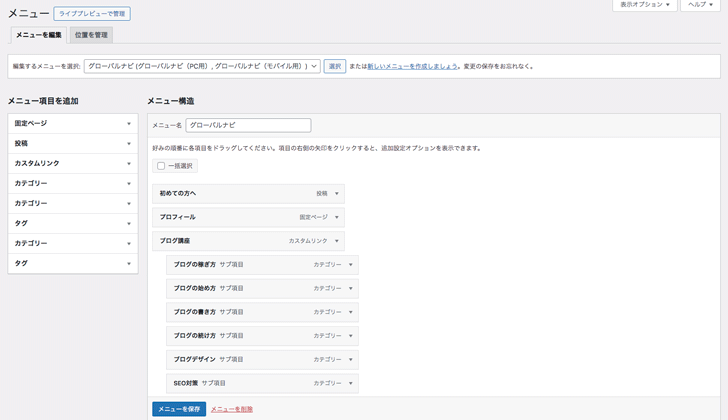
④:プラグインのインストールと設定
プラグインは、ブログに新しい機能を追加するための便利なツールです。
たとえば、SEO対策やスパム対策、問い合わせフォームなど、様々な機能を簡単に追加できます。
- 管理画面の左メニューから「プラグイン」→「新規プラグインを追加」をクリックします。
- 追加したいプラグインを検索し、「今すぐインストール」ボタンをクリックします。
- インストールが完了したら「有効化」ボタンをクリックします。
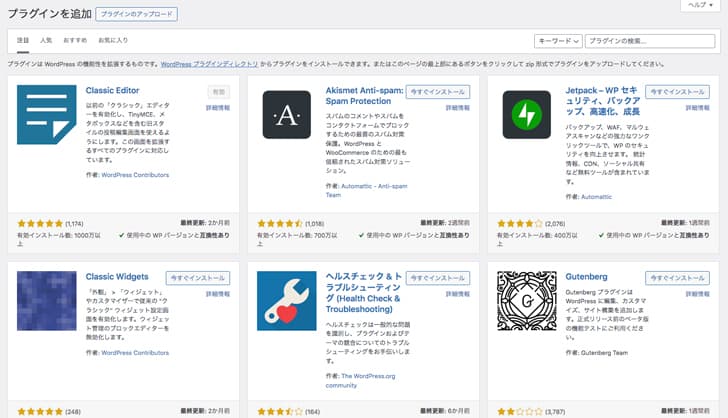
インストールして有効化した後、多くのプラグインは設定が必要です。
設定方法はプラグインごとに異なりますが、一般的な手順は以下の通りです。
- 管理画面の左メニューから「プラグイン」→「インストール済みプラグイン」をクリックします。
- 設定が必要なプラグインの「設定」リンクをクリックします。
- プラグインの設定画面で、必要な項目を入力または選択し、設定を保存します。
WordPressブログの稼ぎ方
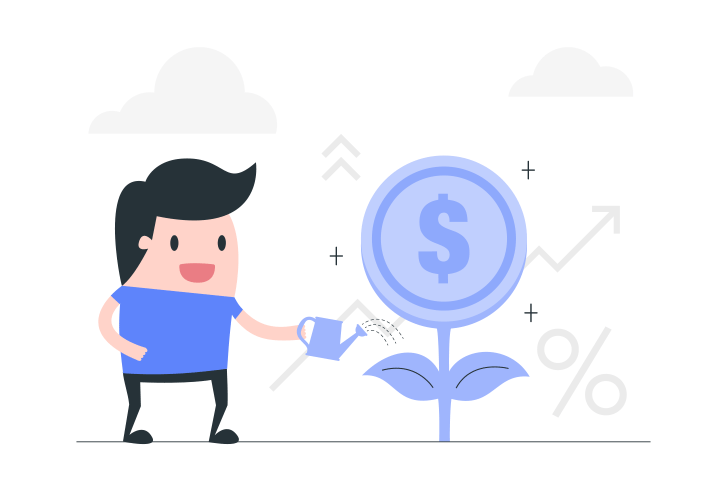
次に、WordPressブログでお金を稼ぐ方法を学びましょう。
ここでは、超初心者向けに簡単にできる収益化の方法を紹介します。
アフィリエイトで稼ぐ
アフィリエイトとは、自分のブログで商品やサービスを紹介し、その紹介を通じて成約が発生すると報酬を得られる仕組みです。
報酬額は1件あたり数百円から数万円まで幅広い案件が存在します。
- ASP(アフィリエイトサービスプロバイダ)に登録:
A8.netやもしもアフィリエイトなどのASPに登録します。ASPには多くの企業の広告が掲載されており、自由に選んで自分のブログに掲載できます。
- 広告を選んでブログに貼る:
自分のブログの内容に合った広告を選び、アフィリエイトリンクをブログ記事に貼り付けます。
以下の記事で、アフィリエイトの仕組みや始め方を詳しく解説しているので、ぜひ参考にしてみてください。
Googleアドセンスで稼ぐ
Googleアドセンスは、Googleが提供する広告配信サービスです。
ブログに掲載された広告の表示回数に応じて報酬が得られます。
- AdSenseアカウントを作成:
Googleアドセンスのサイトにアクセスし、アカウントを作成します。 - 審査を受ける:
Googleアドセンスの審査に申請します。ブログの内容が審査基準を満たしていない場合、審査に通らないことがあります。 - 広告コードを取得してブログに貼る:
審査に通ったら、Googleアドセンスから提供される広告コードをコピーして、ブログのウィジェットや記事内に貼り付けます。

Googleアドセンスは手軽な収益化方法として初心者に人気があります。
しかし、年々審査が厳しくなっていることと、Googleアドセンスで大きな収益を得るのは後発組には難しいことから、僕はあまりおすすめしていません。
自分の商品・サービスで稼ぐ
ブログを通じて、自分の商品やサービスを販売することができます。
電子書籍やオンライン講座、コンサルティング、ツール、ハンドメイド作品など、さまざまな商品やサービスを販売できます。
- 販売する商品やサービスを決める:
まず、どのような商品やサービスを販売するのかを決めましょう。自分の得意分野や経験を活かせる商品やサービスを選ぶと、販売がしやすくなります。 - 販売ページと決済手段を用意する:
販売ページを作成し、商品やサービスの内容、価格、購入方法などをわかりやすく説明します。クレジットカードやPayPal、銀行振込など、いくつかの支払い方法を用意しておくと、お客様にとって便利です。
以下の2記事で、ブログで自分の商品を作って売る方法について詳しく解説しているので、ぜひ参考にしてみてください。
ブログ運営のコツと成功事例
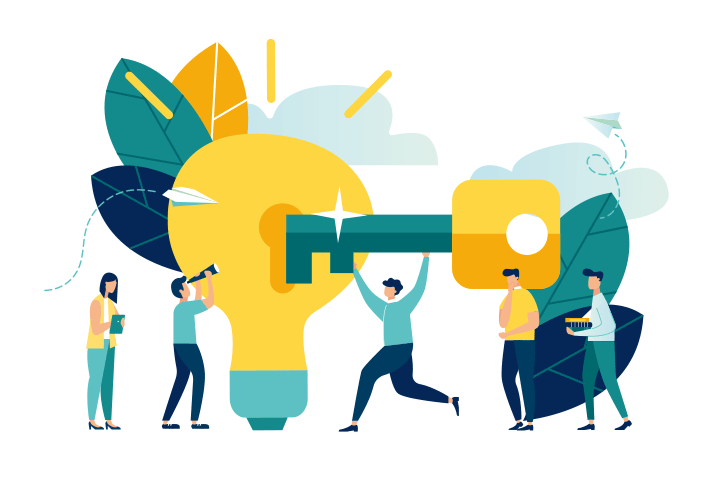
ブログを成功させるためには、いくつかの重要なポイントがあります。
ここでは、超初心者向けに、ブログ運営のコツと実際の成功事例を紹介します。
コツ①:事前準備をしっかり行う
ブログを成功させるうえで特に重要なのは「事前準備」です。
多くの人が何も準備せずにWordPressでブログを立ち上げますが、成功するためには計画的な準備が欠かせません。
たとえば、ターゲット選定、ジャンル選定、ブログ設計図の作成(記事ネタを一覧にする作業)などが必要です。
僕自身も、過去に準備をせずにWordPressブログを始めてしまい、すぐにネタが尽きて10記事しか書けずに挫折した経験があります^^;
以下の記事で、ブログで稼ぐための具体的な準備方法を詳しく解説しているので、収益化を目指す人はぜひ参考にしてください。
コツ②:少ないアクセス数で収益化する方法を学ぶ
競合サイトの増加やGoogleの検索エンジンのアルゴリズムの変化により、個人ブログがたくさんのアクセス数を集めるのは年々大変になっています。
そこで注目されているのが、少ないアクセス数でも効率よく収益化できる「高単価ブログ」という戦略です。
高単価ブログとは、ブログの「PV単価」(ページビューあたりの収益)を高めることで、少ないアクセスでも高い収益を得る方法です。
僕自身はこの戦略を使って、ブログ開始半年後に月収10万円、その半年後に月収230万円を達成しました。
ブログで稼ぎたい方は、ぜひ高単価ブログ戦略について学びましょう。
以下の記事で、高単価ブログ戦略について詳しく解説しているので、参考にしてみてください。
コツ③:SEO対策を意識する
ブログを成功させるためには、SEO(検索エンジン最適化)対策が欠かせません。
SEO対策を意識してブログを運営することで、検索エンジンからのアクセスを増やし、多くの読者にブログを見てもらうことができます。
- キーワード選定:
自分が書きたいテーマに関連するキーワードを選び、そのキーワードを記事のタイトルや本文に自然に含めるようにしましょう。(※参考記事:キーワード選定のやり方) - メタディスクリプションの設定:
メタディスクリプションとは、検索結果に表示される記事の簡単な説明文のことです。魅力的でわかりやすい説明文を書くことで、検索結果からのクリック率が高まります。(※参考記事:メタディスクリプションの書き方) - 内部リンクの構築:
ブログ内の関連する記事同士をリンクでつなぐことで、読者が他の記事も読んでくれるようになり、検索エンジンにも評価されやすくなります。
コツ④:良質なコンテンツを作成する
ブログで成功するためには、「良質なコンテンツ」を作成することが重要です。
初心者はブログというと日記をイメージするかもしれませんが、日記は避けるべきです。
日常の出来事をつづる日記は、読者にとって価値が低く、興味を引きにくいからです。
読者のニーズを理解し、役に立つ情報や、自分だけの視点や経験を盛り込んだ独自性の高い記事を書くことが大切です。
特に、ブログを収益化するうえで重要なのは、悩み解決記事を書くことです。
悩み解決記事とは、読者が抱える問題や疑問に対して、具体的な解決方法やアドバイスを提供する記事のことです。
悩み解決記事を書くことで、読者の信頼を得て、アフィリエイトリンクや自分の商品・サービスを紹介した際に、読者が購入してくれる可能性が高まります。
以下の記事で、悩み解決記事を書くコツについて解説しているので、ぜひ参考にしてください。
コツ⑤:定期的に記事を更新する
ブログで成功するためには、定期的に記事を更新することが重要です。
継続して記事を投稿することで、検索エンジンからの評価が上がり、読者も増えていきます。
最初はアクセス数が少なくても、続けることで徐々に読者が増えていくのです。
しかし、多くのブロガーが1年以内に挫折してしまいます。
主な理由は、初期のアクセス数の少なさ、ネタ切れ、時間の確保が難しいことなどです。
ブログは継続しないと稼げるようにならないため、長期的な視点で運営することが大切です。
以下の記事で、ブログを長く続けるための具体的な方法について詳しく解説しているので、ぜひ参考にしてください。
コツ⑥:読者との交流を大切にする
ブログで成功するためには、読者との交流を大切にすることが重要です。
コメント欄やSNS、メルマガ、LINEなどを活用して積極的に読者とコミュニケーションを取ることで、以下のようなメリットを得ることができます。
- ブログの信頼性向上:
読者のコメントに丁寧に返信したり、記事に関する質問に答えたりすることで、信頼関係を築いてファンを増やすことができます。 - 商品の成約率アップ:
読者のニーズを理解し、信頼を築くことで、商品の成約率がアップします。 - 読者満足度の向上:
読者との交流を通じて、求めている情報を把握し、満足度の高い記事が書けます。 - モチベーションアップ:
読者からの感謝や共感の言葉をもらうことで、ブログ運営のモチベーションがアップします。

読者さんとの交流は、日々の活動の大きなモチベーションになっています。
あなたもぜひ、積極的に読者と交流してブログ運営を楽しんでください!
コツ⑦:成功事例から学ぶ
ブログで成功するには、他の成功例を参考にするのがとても役立ちます。
成功したブロガーの経験から、ブログ運営に役立つヒントやアイデアを学ぶことができます。
今回は、副業ブログで月収10万円を達成したYさんの成功例をご紹介します。
Yさんは長年の趣味を活かしたブログを始め、1年で月収10万円を達成しました。
しかし、最初の8ヶ月間は収益が全く発生せず、多くのアフィリエイト初心者が挫折してしまう状況でした。(※以下のグラフ参照)
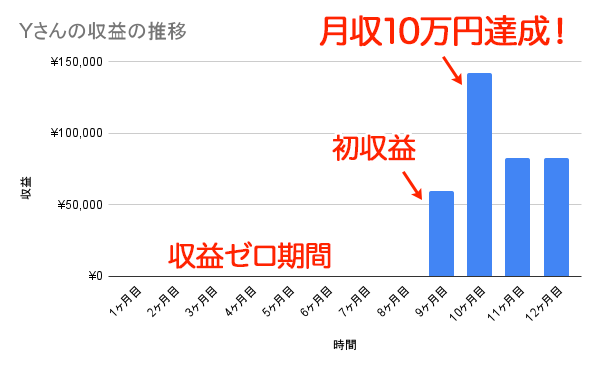
Yさんが困難な時期を乗り越えられた背景には、以下のポイントがあります。
- 仲間と一緒に取り組んでモチベーションを保った
- コンサルティングを受けて収益化の悩みを解決した
- ブログを始める前にしっかり準備をした
もっと詳しくYさんの成功の秘訣を知りたい方は、以下の記事をぜひ読んでみてください。
最後に:最初にやるべきなのは徹底的な準備!
今回は、超初心者向けにWordPressブログの始め方や使い方、稼ぎ方について解説しました。
この記事を参考にして、ぜひあなたもブログを立ち上げてみてください。
ただし、いきなりWordPressブログを始めても、すぐに稼げるわけではありません。
ブログで成功するためには、まず徹底的な準備が必要です。
たとえば、ターゲット選定、ジャンル選定、ブログ設計図の作成などを事前にしっかり行うことで、ブログ運営がスムーズになりますし、収益化の可能性も高まります。
ブログを始める前にしっかりと準備をすることで、成功への道が開けます。
以下の記事で、ブログの準備方法について詳しく解説しているので、ぜひ参考にしてください!

ブログ成功を目指す方は、以下の記事も参考にしてみてください。
きっと何かヒントが見つかりますよ!
















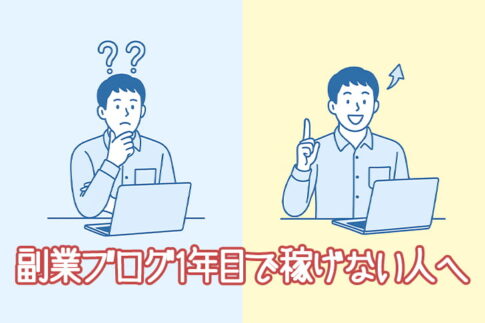


















WordPressの立ち上げ方がここまで詳しく掲載されているので、イメージしやすいものでした。迷わず始められそうです。
再度準備をしっかりして、始められるように音声学習・写経・音声学習・写経・・・頑張っていきます。
簡単にブログが作れるのは大きなアドバンテージだと思いました。
ブログを始める時には、強力な選択肢として押さえておこうと思いました。
とてもわかりやすい内容で、この通りにやっていけば、難しそうなWordPressも自分でできるのではないか、はじめてみよう!と思わせてくれる記事だと思いました。
私もWordPressの立ち上げの時に、ずーみーさんのこの記事に出会っていたら、すごく心強かっただろうなぁと思いました。
初心者は、何から始めて、次に何をしたらいいのか、全くわからないことだらけだと思います。
この記事は、そんな全くの初心者さんに安心とブログ運営する楽しみを与えてくれる記事ですね!
leeyaさん、こんにちは!
コメントをいただきありがとうございます。
記事がわかりやすかったとのこと、ありがとうございます^^
初心者さんにもわかりやすい記事を提供できるよう、これからも頑張ります。
今後ともどうぞよろしくお願いいたします。
WordPressお得な始め方ありがとうございます。記事分かりやすかったです。