WordPress(ワードプレス)を始めたら、まず最初にやるべきことは「初期設定」です。
なぜなら、ブログを書き始める前に初期設定をしないと、セキュリティが弱くなったり、検索エンジンでの評価が下がったりする可能性があるからです。
URLの設定やプラグインのインストールなどをしっかり行うことで、トラブルを防ぎ、スムーズにブログ運営を始めることができます。
この記事では、初心者にも分かりやすく、WordPressのおすすめ初期設定をステップバイステップで解説します。
WordPressブログを始めたばかりの方はぜひ参考にしてください!
詳しい目次
WordPressインストール後に必須の初期設定
まず、WordPressをインストールしたら最初に行うべき必須の初期設定について解説します。
サイトアドレス(URL)の確認
まず最初に、ブログのサイトアドレスが希望通りになっているかを確認しましょう。
サイトアドレスは、訪問者がアクセスするサイトのURLです。
正しいサイトアドレスが設定されていないと、サイトの運営に支障をきたすことがあります。
WordPressの管理画面にログイン:
WordPressのURLに/wp-adminを追加し、ユーザー名とパスワードを入力してログインします。
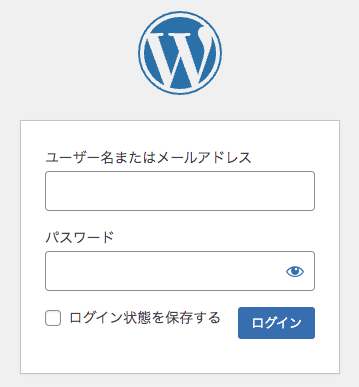
一般設定に移動:
左側のメニューから「設定」→「一般」をクリックします。
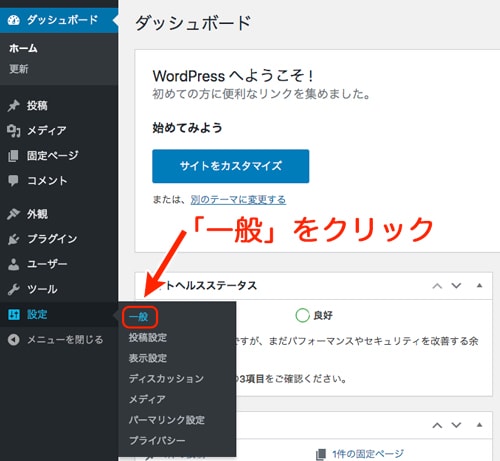
サイトアドレスの確認:
一般設定のページで、サイトアドレスの項目に正しいURLが入力されていることを確認します。

サイトアドレスが間違っていた場合は注意が必要です。
一般設定のページでサイトアドレスを変更すると、サイトが真っ白になってしまう可能性があるからです。
サイトアドレスが間違っていた場合は、レンタルサーバーのマニュアルを参考に修正するか、サポートに相談しましょう。

サイトアドレスの間違いは、初心者が手動でWordPressをインストールすることから起こります。
僕が推奨しているエックスサーバーの「WordPressクイックスタート」を使うと、インストールを自動でしてくれるので、失敗は起きません。
以下は、よくある間違いの例と解決策です。
間違い①:独自ドメインと初期ドメインを間違えてインストールする
独自ドメインでブログを運用する予定なのに、間違えて「初期ドメイン」にWordPressをインストールしてしまうことがあります。
初期ドメインとは、レンタルサーバーのサービスから自動的に付与されるドメインのことです。
たとえば、エックスサーバーだと「〇〇〇.xsrv.jp」のような初期ドメインをもらえます。
このような場合は、独自ドメインにWordPressをインストールし直しましょう。
間違い②:サイトアドレスに「/wp/」や「/blog/」がついている
レンタルサーバーによっては、WordPressの自動インストール機能を使うと、サイトアドレスの末尾に「/wp/」や「/blog/」が追加されることがあります。
たとえば、「http://yourdomain.com/wp/」や「http://yourdomain.com/blog/」のようなサイトアドレスになります。
このような場合は、ドメイン直下でサイトを運営するために、WordPressを再インストールすることをおすすめします。
やり方は、各レンタルサーバーのマニュアルに従ってください。

ブログを書き始めてからサイトアドレスを変更するのは大変です。
ブログを消去して一から全部やり直すことになりかねないので、必ず最初に確認しましょう!
SSLの設定
SSL(Secure Sockets Layer)は、データの通信を暗号化し、サイトのセキュリティを高めるための技術です。
サイトをSSL化することによって、サイトアドレスの先頭部分が「http://」から「https://」に変わり、セキュリティが強化されます。
SSL化されていないサイトはSEOに弱くなるため、必ずSSLの設定を行いましょう。
SSLを設定する手順はレンタルサーバーによって異なるため、各レンタルサーバーのマニュアルを確認してください。

エックスサーバーの「WordPressクイックスタート」を使う場合は、最初からサイトがSSL化された状態になっています。
そのため、SSLの設定作業は必要ありません!
サイトのタイトルとキャッチフレーズの設定
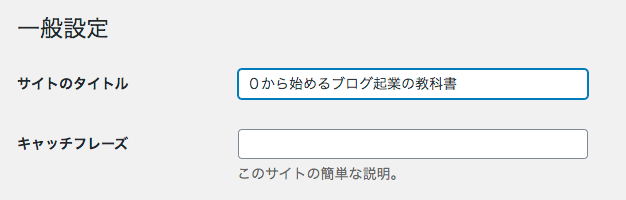
サイトのタイトルとキャッチフレーズは、サイトの内容を訪問者や検索エンジンに簡潔に伝えるための重要な要素です。
- WordPressの管理画面にログインする
- 左側のメニューから「設定」→「一般」をクリックする
- サイトのタイトルとキャッチフレーズの入力欄に適切な情報を入力する
- 画面最下部の「変更を保存」をクリックする
サイトのタイトル
サイトのタイトルには、魅力的なタイトルの4要素を使って、読者が何度も訪れたいと思うようなタイトルをつけましょう。
魅力的なタイトルの4要素については、以下の記事で詳しく解説しています。
キャッチフレーズ
ここで設定したキャッチフレーズは、サイトのメタディスクリプション(説明文)になります。
- 文字数は100文字〜120文字にする
- SEOキーワードを入れる
- ターゲットを絞る
- ユーザーが得られるメリットを入れる
- サイトの強みや独自性をアピールする
なお、キャッチフレーズの入力欄には、記入する場合と記入しない場合があります。
WordPressテーマやSEOプラグインでメタディスクリプションを設定する場合、ここには記入せず空欄のままで構いません。
パーマリンクの設定
パーマリンクとは、各ブログ記事やページに対して個別に設定されるURLのことです。
以下の赤枠の部分がパーマリンクです。
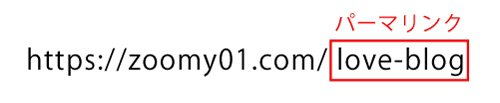
WordPressをインストールすると、初期設定ではパーマリンクが「日付と投稿名」(例:https://example.com/2024/06/28/sample-post/)になっています。
このようなURLは長く、内容がわかりづらいことから、SEOに不利になります。
WordPressの管理画面にログインし、以下の手順で、SEOに強い構造のパーマリンクに変更しましょう。
パーマリンク設定に移動:
左側のメニューから「設定」→「パーマリンク」をクリックします。
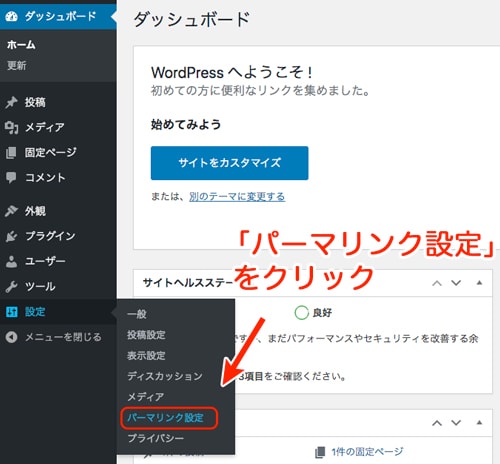
カスタム構造を選択:
「カスタム構造」を選び、入力欄に/%postname%を入力します。

変更を保存:
画面最下部の「変更を保存」をクリックします。
なお、パーマリンクは一度設定したら変更しないことをおすすめします。
後からパーマリンクの設定を変更すると、SEOへの悪影響やリンク切れによってアクセスが激減する恐れがあります。
WordPressの基本セットアップ
次に、WordPressの基本セットアップを見ていきましょう。
WordPressをインストールした初期状態には、不要なものが色々と入っています。
以下の基本セットアップを行うことで、ブログの外観を整え、不要な機能を削除し、サイトのパフォーマンスを向上させることができます。
WordPressテーマのインストールと設定
WordPressテーマとは、ブログのデザインを整えてくれるテンプレートのことです。
WordPressテーマを後から変えると、記事のレイアウトが崩れたりして直すが大変なので、最初にしっかり選んでおきましょう。
WordPressテーマの選び方については、以下の記事を参考にしてください。
使用するWordPressテーマを決めて、公式サイトから親テーマと子テーマをパソコンにダウンロードしたら、さっそくインストールしましょう。
テーマ設定に移動:
WordPressの管理画面にログインし、左側のメニューから「外観」→「テーマ」をクリックします。
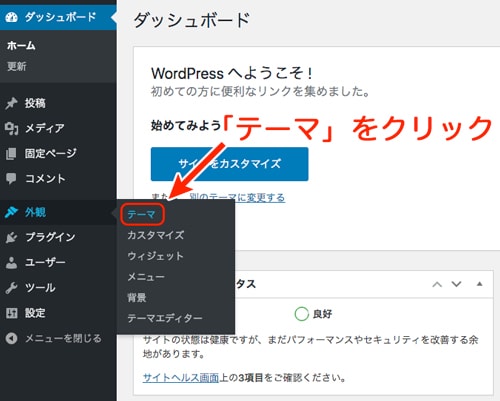
「新しいテーマを追加」をクリック:
「新しいテーマを追加」をクリックします。
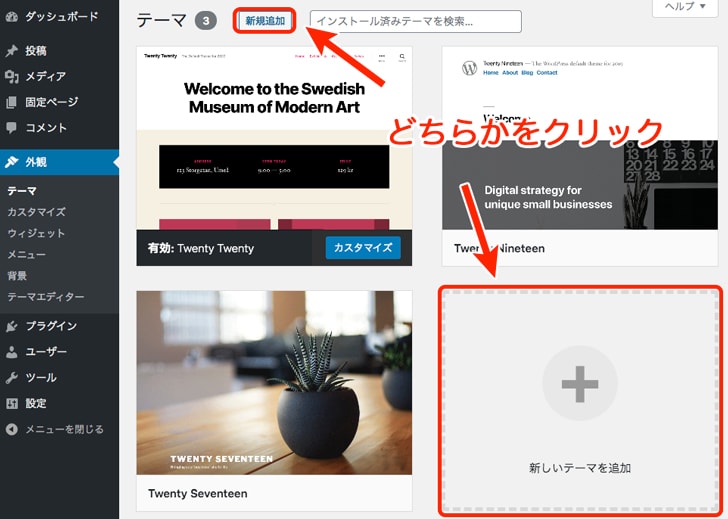
テーマのアップロード:
「テーマのアップロード」をクリックし、「親テーマ」「子テーマ」の順でファイルをアップロードします。
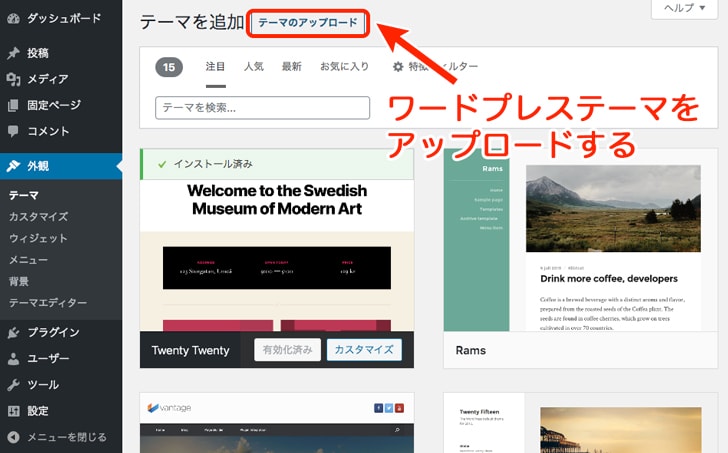
子テーマの有効化:
アップロードが完了したら、「有効化」ボタンをクリックして子テーマを有効化します。
なお、子テーマとは、親テーマの機能やデザインを引き継ぎつつ、カスタマイズを行うためのテーマです。
子テーマを使用することで、親テーマのアップデートによってカスタマイズ内容が失われるのを防ぐことができます。
不要な初期プラグインの削除
プラグインとは、WordPressに便利な機能を追加してくれるツールのことです。
しかし、プラグインを入れすぎるとサイトが重くなり、SEO的にもマイナスになります。
そのため、必要最小限のプラグインを入れるようにしましょう。
WordPressには、初期状態でインストールされている不要なプラグインがあります。
以下のプラグインは不要なため、削除しても問題ありません。
- Hello Dolly
- Akismet Anti-Spam(アンチスパム)
- TypeSquare Webfonts for エックスサーバー
- WordPressの管理画面にログインする
- 左側のメニューから「プラグイン」→「インストール済みプラグイン」をクリックする
- 削除したいプラグインの下にある「無効化」をクリックする
- プラグインが無効化されたら表示される「削除」をクリックする
サンプルページの削除
WordPressをインストールすると、初期状態で「Hello world!」というタイトルのサンプル投稿と「サンプルページ」というタイトルの固定ページが作成されています。
これらのページは必要ないため、削除しましょう。
- WordPressの管理画面にログインする
- 左側のメニューから「投稿」→「投稿一覧」をクリックする
- 「Hello world!」というタイトルの投稿の下にある「ゴミ箱へ移動」をクリックする
- 左側のメニューから「固定ページ」→「固定ページ一覧」をクリックする
- 「サンプルページ」というタイトルのページの下の「ゴミ箱へ移動」をクリックする
メタ情報の削除
WordPressをインストールすると、初期状態でサイドバーやフッターに「メタ情報」と呼ばれるリンクが表示されることがあります。
メタ情報には管理画面へのログインリンクやRSSフィードへのリンクなどが含まれており、訪問者にとっては不要な情報です。
メタ情報を表示したままにしておくと、第三者にログインリンクが知られてしまい、セキュリティ上のリスクとなるため、削除することをおすすめします。
ウィジェット設定に移動:
WordPressの管理画面にログインし、左側のメニューから「外観」→「ウィジェット」をクリックします。
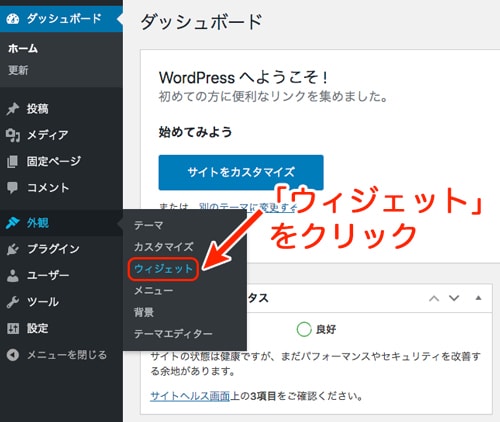
メタ情報ウィジェットの削除:
「メタ情報」ウィジェットの下部にある「削除」をクリックします。
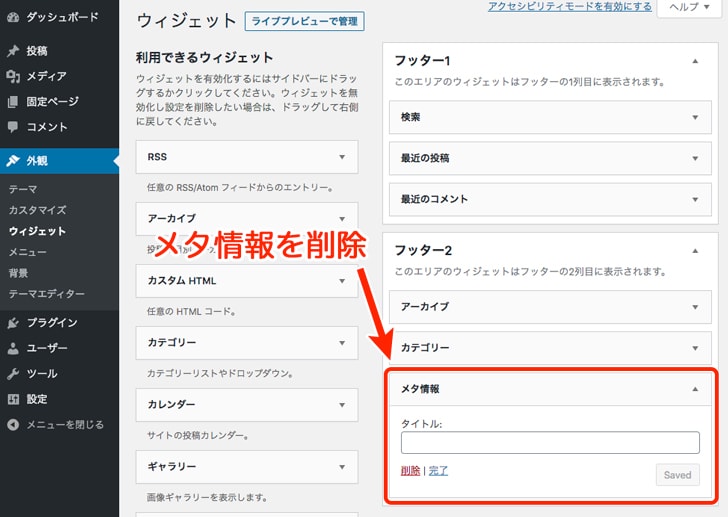
日本語文字化け対策
WordPressはもともと英語用に作られているため、日本語を使うと文字が正しく表示されないことがあります。
この問題を解決するために、「WP Multibyte Patch」というプラグインを必ずインストールしましょう。
このプラグインは日本語の文字化けや文字数のカウントの問題を修正してくれます。
- WordPressの管理画面にログインする
- 左側のメニューから「プラグイン」→「新規プラグインを追加」をクリックする
- 検索窓に「WP Multibyte Patch」と入力し、検索結果からプラグインを見つける
- 「今すぐインストール」をクリックする
- インストールが完了したら「有効化」ボタンをクリックする
本体・テーマ・プラグインの更新
WordPressサイトを安全かつ快適に運営するためには、WordPress本体、テーマ、プラグインの更新を定期的に行うことが重要です。
これにより、最新の機能を利用できるだけでなく、セキュリティリスクを最小限に抑えることができます。
定期的な更新を行わないサイトは、ハッキングの被害に遭ってサイトが消えてしまう場合もあるので注意してください。
WordPressをインストールした初期状態では、更新が溜まっていることがあるため、まず最初にこれらの更新を行いましょう。
更新通知の確認:
WordPressの管理画面にログインし、更新のお知らせが届いているか確認します。ダッシュボードの上部やメニューの「更新」の項目に通知が表示されます。
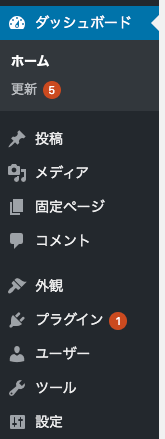
WordPressの更新ページに移動:
管理画面の左側メニューから「ダッシュボード」→「更新」をクリックします。
必要な項目の更新:
更新が必要な項目(WordPress本体、テーマ、プラグイン)が表示されます。更新する項目にチェックを入れ、更新ボタンをクリックして更新します。
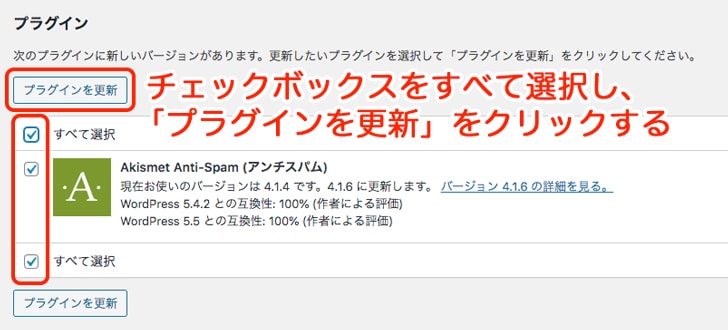
WordPressを安全に運用するための設定
WordPressブログを安全に運用するためには、セキュリティ対策やデータのバックアップをしっかりと行うこと欠かせません。
以下の設定を行い、サイトの安全性を高めましょう。
セキュリティプラグインのインストール
信頼性の高いセキュリティプラグインをインストールすることで、サイトの安全性を大幅に高めることができます。(例:SiteGuard)
プラグインにはWordPressテーマとの相性があるので、お使いのテーマと相性の良いセキュリティプラグインを選びましょう。
相性の良いプラグインは、WordPressテーマの公式サイトやサポートページで確認してください。
- WordPressの管理画面にログインする
- 左側のメニューから「プラグイン」→「新規プラグインを追加」をクリックする
- 検索窓に使いたいプラグインの名称を入力し、検索結果から見つける
- 「今すぐインストール」をクリックする
- インストールが完了したら「有効化」ボタンをクリックする
ログイン設定の強化
WordPressの安全性を高めるために、ログイン設定を強化しましょう。
これにより、第三者からの不正アクセスを防ぐことができます。
セキュリティプラグインをインストールすることで、以下のような設定ができます。
- ログインURLの変更
- 強力なパスワードの設定
- ログイン試行回数の制限
バックアップ設定
ブログを運営していると、予期せぬトラブルやシステムの不具合が発生することがあります。
そんな時のために、データのバックアップをとっておくことが大切です。
信頼性の高いバックアッププラグインをインストールすることで、定期的に自動でデータのバックアップをとることができます。
たとえば、「BackWPup」などのプラグインを利用すると、手軽にバックアップが設定できます。
プラグインにはWordPressテーマとの相性があるので、お使いのテーマと相性の良いバックアッププラグインを選びましょう。
WordPressをより便利に使うための追加設定
WordPressをより便利に使うための追加設定を紹介します。
以下の設定を行うことで、サイトの機能性が向上し、訪問者にとっても使いやすいサイトを作ることができます。
なるべく最初のうちに、これらの設定を済ませておきましょう。
おすすめプラグインの導入
適切なプラグインをインストールすることで、サイトの機能を拡張し、訪問者にとって使いやすいサイトを作ることができます。
プラグインにはWordPressテーマとの相性があり、相性の悪いプラグインを入れると不具合の原因になります。
そうならないために、WordPressテーマの公式サイトやマニュアルでおすすめのプラグインを確認しましょう。
また、プラグインを入れすぎるとサイトが重くなるため、必要最低限のプラグインを入れるようにしてください。
プラグインの種類には以下のようなものがあります。
- SEOプラグイン:
例:All in One SEO。検索エンジンでのランキングを向上させるためのツールです。 - 問い合わせフォームプラグイン:
例:Contact Form 7。簡単に問い合わせフォームを作成できます。 - セキュリティプラグイン:
例:SiteGuard。サイトを不正アクセスから守ります。 - バックアッププラグイン:
例:BackWPup。定期的に自動でバックアップを取ります。 - キャッシュプラグイン:
例:WP Super Cache。サイトの読み込み速度を向上させます。 - 画像最適化プラグイン:
例:EWWW Image Optimizer。画像のサイズを自動で最適化します。
プラグインの細かい設定方法は、プラグイン名で検索すると多くの情報が見つかるので、必要に応じて調べてみてください。
以下はプラグインのインストール方法です。
プラグイン追加ページに移動:
WordPress管理画面の左側のメニューから「プラグイン」→「新規プラグインを追加」をクリックします。
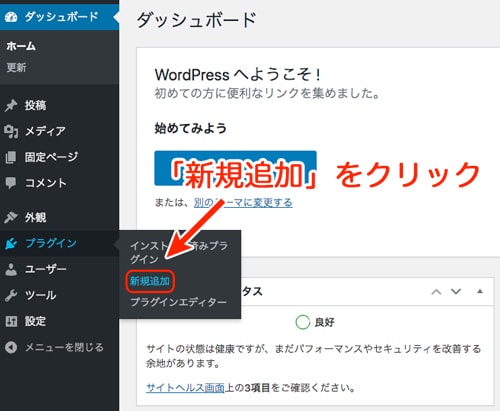
プラグインの検索:
検索窓に使いたいプラグインの名称を入力し、検索結果からプラグインを探します。
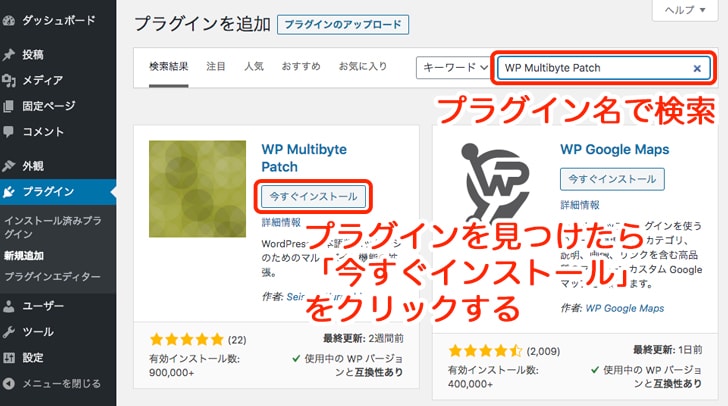
プラグインのインストール:
「今すぐインストール」をクリックし、インストールが完了したら「有効化」ボタンをクリックします。
問い合わせフォームの設置
サイトの信頼性を高めるために、問い合わせフォームを設置しましょう。
問い合わせフォームの有無は、SEO評価やGoogleアドセンスの審査などに影響するため、重要度が高いです。
問い合わせフォームは、Contact Form 7などのプラグインで簡単に設置することができます。
- Contact Form 7などのプラグインをインストールして有効化する
- プラグインの設定ページでフォームを作成する
- フォームを表示させたいページ(通常は固定ページ)に、作成したフォームのショートコードを貼り付けて保存する
プライバシーポリシーと免責事項の作成
サイトの信頼性を高めるために、プライバシーポリシーと免責事項のページを作成しましょう。
プライバシーポリシーと免責事項は、訪問者の個人情報の取り扱いや、サイト上の情報に関する責任範囲を明確にするためのページです。
このページの有無も、SEO評価やGoogleアドセンス・ASPの審査などに影響するため、重要度が高いです。
プライバシーポリシーと免責事項のページには、以下のような内容を書きます。
- 収集する情報:名前、メールアドレス、電話番号、Cookie情報など。
- 情報の利用目的:問い合わせ対応、ニュースレター送付、アクセス解析(Googleアナリティクス利用)など。
- 情報の共有と第三者提供:共有する場合の理由や方法(例:Googleアドセンス、Amazonアソシエイトのための情報共有)。
- 情報の保護:セキュリティ対策や保護手段。
- ユーザーの権利:情報の閲覧、修正、削除方法。
- 情報の正確性:掲載情報の正確性の保証。
- 外部リンク:リンク先の内容やセキュリティに関する責任。
- 免責事項の範囲:利用に伴う損害やトラブルについての責任。
- 法的遵守:サイトが準拠する法律や規制。

上記の文章を全て自分で考えるのは大変な作業です。
当サイトのプライバシーポリシーを参考に、文言をご自分のサイトに置き換えてみてください!
- 固定ページの作成:
WordPressの管理画面にログインし、左側のメニューから「固定ページ」→「新規固定ページを追加」をクリックします。 - ページの内容を入力:
タイトルを「プライバシーポリシーと免責事項」のように設定し、内容を入力します。 - ページの公開:
内容を確認したら「公開」をクリックしてページを公開します。 - メニューへの追加:
作成したページをフッターメニューなどに追加し、訪問者がアクセスしやすいように設定します。左側のメニューから「外観」→「メニュー」をクリックし、該当するページをメニューに追加します。 - プライバシー設定での指定:
プライバシーポリシーページをWordPressのプライバシー設定で指定します。管理画面の「設定」→「プライバシー」をクリックし、作成したプライバシーポリシーページを選択して保存します。
Googleアナリティクスとサーチコンソールの設定
アクセス解析を行うために、Googleアナリティクスとサーチコンソールの設定を行いましょう。
Googleアナリティクスは、サイトに訪問した人がどのページを見たか、どれくらいの時間滞在したか、どこから来たのかなどを分析するためのツールです。
Googleアナリティクスを使うと、どのページが人気があるか、訪問者がどんな情報を求めているかを理解することができます。
サーチコンソールは、Google検索結果でのサイトのパフォーマンスを確認するためのツールです。
どの検索キーワードで訪問者が来ているのか、クリック数、表示回数、検索順位などを知ることができます。
サーチコンソールを使うことにより、サイトのSEO対策がより効果的に行えます。

Googleアナリティクスとサーチコンソールの設定方法については、以下の2記事を参考にしてみてください。
サイトマップの設置
訪問者があなたのサイト内で迷わないように、サイトマップを設置しましょう。
サイトマップは、サイト内のすべてのページへのリンクを一覧にしたページです。(参考:当サイトのサイトマップ)
これがあると、訪問者が簡単に目的のページを見つけやすくなります。
PS Auto Sitemapなどのプラグインを使って作成するのが一般的です。
- プラグインのインストール:
WordPress管理画面の左側のメニューから「プラグイン」→「新規プラグインを追加」をクリックします。検索窓に「PS Auto Sitemap」などと入力し、インストールして有効化します。 - プラグインの設定:
プラグインの設定ページでサイトマップの表示方法を設定します。 - 固定ページの作成:
左側のメニューから「固定ページ」→「新規固定ページを追加」をクリックします。タイトルに「サイトマップ」と入力します。 - ショートコードの貼り付け:
プラグインが提供するショートコードを固定ページに貼り付け、ページを公開します。 - メニューへの追加:
左側のメニューから「外観」→「メニュー」をクリックします。作成した「サイトマップ」ページをナビゲーションメニューなどに追加し保存します。
ユーザープロフィールの設定
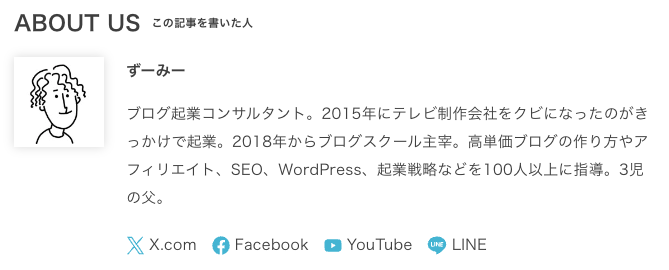
ユーザープロフィールとは、サイト内で訪問者に表示されるあなたの情報です。
通常、投稿記事の著者情報やコメント欄に表示されます。
ユーザープロフィールを設定することで、サイトの信頼性を高め、訪問者に親しみやすさを感じてもらうことができます。
- プロフィール編集ページにアクセス:
WordPressの管理画面にログインし、左側のメニューから「ユーザー」→「プロフィール」をクリックします。 - 名前の入力:
ニックネーム、表示名、メールアドレス、ウェブサイトのURLなどの基本情報を入力します。 - SNSリンクの追加:
SNSアカウントのリンクを追加します。これにより、訪問者が簡単にあなたのSNSアカウントにアクセスできるようになります。 - プロフィール情報の記入:
プロフィール情報欄に、簡単な自己紹介文を入力します。あなたの背景、興味、専門知識などを書きましょう。 - プロフィール写真の設定:
Gravatarのサイトにアクセスし、プロフィール写真を設定します。設定が完了すると、WordPressのプロフィール写真に反映されます。 - 変更を保存:
入力が完了したら、ページ下部の「プロフィールを更新」をクリックして変更を保存します。
カテゴリーとタグの設定
カテゴリーとタグを設定することで、訪問者がサイト内の情報を見つけやすくなり、検索エンジンにもコンテンツが整理されて伝わります。
カテゴリーはサイトの大まかなテーマごとに設定し、タグは具体的な内容やキーワードに基づいて設定します。
たとえば、「料理」というカテゴリーに対して、「レシピ」「簡単」「和食」といったタグをつけます。
以下の手順に従って、カテゴリーとタグを設定しましょう。
- カテゴリー編集ページにアクセス:
WordPress管理画面の左側のメニューから「投稿」→「カテゴリー」をクリックします。 - 新しいカテゴリーの設定:
カテゴリー名・スラッグ(URL)・説明文を入力します。スラッグはンプルでわかりやすい英単語を入力しましょう(例:「料理」というカテゴリーなら「cooking」)。また、必要に応じて親カテゴリーを設定して、カテゴリーを階層構造にします。 - 新規カテゴリーを追加:
「新規カテゴリーを追加」をクリックして保存します。
- タグ編集ページにアクセス:
WordPress管理画面の左側のメニューから「投稿」→「タグ」をクリックします。 - 新しいタグの設定:
タグ名、スラッグ(URL)、説明文を入力します。スラッグはシンプルでわかりやすい英単語を入力しましょう(例:「レシピ」というタグなら「recipe」)。 - 新規タグを追加:
「新規タグを追加」をクリックして保存します。
初期設定を完了させて、スムーズにブログ運営を始めよう!
今回は、WordPressを始めたら最初に行うべき初期設定について解説しました。
初期設定をしっかり行うことで、サイトのセキュリティの強化や検索エンジンでの評価向上が期待できます。
あなたもぜひこの記事を参考にしっかりと初期設定を行い、スムーズにブログ運営をスタートしてくださいね。

以下の記事では、WordPressの使い方やカスタマイズ方法、書き方、収益化方法について初心者向けに解説しています。
WordPressを使いこなしたい方はぜひチェックしてみてください!




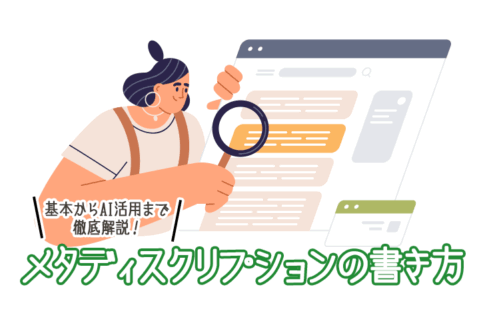

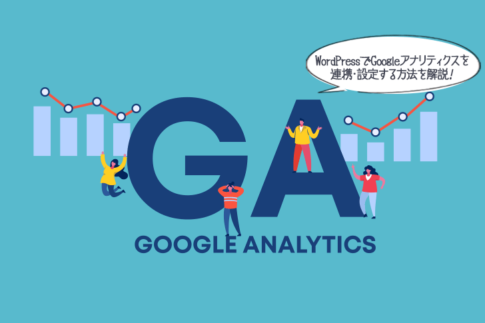
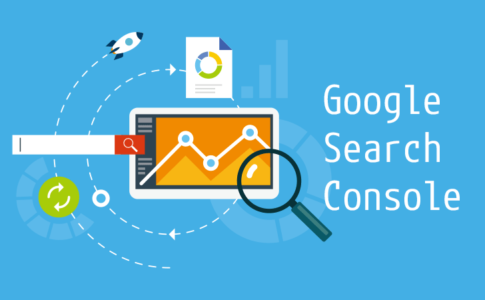





















しかし、どうしてもパーマリンクを変えたい場合には、
Not Foundにならないように、トップページやサイトマップページへのリンクが表示されるように設定して、なるべく訪問者の減少を軽減させようと思いました。
プライバシーポリシーと免責事項ページを作成するとSEO評価が上がるのですね!
ブログを始める時には先生のページを参考にしてプライバシーポリシーと免責事項ページを作っていこうと思いました!
自分でサイトを持ってブログを作っていくのは、とても楽しいことですが、
正直、WordPressの設定はとても大変だと思います。
こんなに詳しく解説された記事に、当時の私は出会えなかったので、すごい時間がかかりましたし、本当に全てにおいてスムーズにいかないので、挫折しかけました。
ずーみーさんの記事は、初めてWordPressを設定する初心者の不安をとりのぞいてくれますね。
eeyaさん、こんばんは!
コメントをいただきありがとうございます。
WordPressの初期設定は確かに大変ですよね。
少しでも初心者の方の不安を解消できたなら、本当に嬉しいです。
ぜひ楽しみながらブログ運営を続けてくださいね。
これからも応援しています!